Comment Configurer un VPS et Héberger un Site

Si vous avez besoin d’un service d’hébergement web évolutif et flexible, un plan de serveur privé virtuel (VPS) est un excellent choix. Cependant, la configuration d’une plateforme VPS peut s’avérer délicate pour les débutants qui ne sont pas familiarisés avec une interface de ligne de commande.
Ce tutoriel explique comment configurer un VPS avec Hostinger via une interface de ligne de commande (CLI) et pourquoi c’est important. Nous verrons aussi en vidéo comment configurer un VPS via CloudPanel et y installer un site WordPress.
Ensuite, nous expliquerons comment héberger un site web à l’aide d’un VPS. Vous apprendrez également à utiliser l’assistant IA d’Hostinger, Kodee, pour gérer vos serveurs virtuels avec un minimum de connaissances techniques.
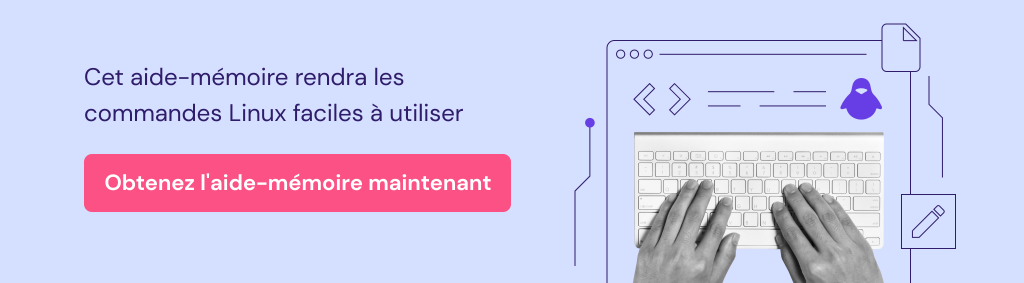
Sommaire
Tutoriel Vidéo – Configurer un VPS et Installer WordPress
Suivez notre tutoriel vidéo de L’Académie Hostinger, étape par étape, pour apprendre comment configurer un VPS facilement via CloudPanel et installer votre site WordPress sur le VPS :

Comprendre la configuration d’un VPS
Dans le cas d’un plan d’hébergement mutualisé, le fournisseur installe pour vous le serveur et ses logiciels, y compris le panneau de contrôle. Vous pouvez configurer le compte d’hébergement mais pas les paramètres du serveur hôte.
En revanche, les serveurs privés virtuels vous offrent une plus grande liberté. Un VPS vous permet d’installer votre panneau de contrôle d’hébergement préféré et de configurer l’environnement du serveur. Le fournisseur de VPS ne s’occupera que de la virtualisation et de la technologie du serveur web, comme LiteSpeed ou Apache.
Étant donné que les utilisateurs doivent choisir et installer eux-mêmes le panneau de contrôle ou le logiciel, la mise en place d’un serveur privé virtuel prend plus de temps. Les utilisateurs qui migrent d’un plan d’hébergement mutualisé vers un VPS doivent apprendre les tâches de gestion du serveur, comme l’installation d’un système d’exploitation virtuel.
Les développeurs interagissent généralement avec un serveur privé virtuel en utilisant un protocole réseau Secure Shell (SSH) via des applications telles que PuTTY. Il leur permet de se connecter au serveur, de transférer des fichiers et d’exécuter des commandes à distance, ce qui se traduit par un flux de travail plus efficace.

Vous pouvez également installer un panneau de contrôle VPS avec une interface utilisateur graphique (GUI) pour simplifier l’administration du serveur. Nous le recommandons aux débutants qui ne sont pas familiarisés avec le code et les applications CLI.
Important ! Un serveur privé virtuel diffère d’un serveur dédié. Un VPS utilise une machine virtuelle pour créer plusieurs environnements d’hébergement dans un seul système. En revanche, un serveur dédié alloue un système physique à chaque utilisateur.
Comment configurer un VPS en 6 étapes
Il existe six étapes essentielles pour garantir la sécurité et les performances optimales de votre VPS. Si c’est la première fois que vous travaillez avec un CLI, lisez notre tutoriel sur les commandes Linux avant de continuer.
1. Choisir et acheter un plan d’hébergement VPS
Lorsque vous choisissez un plan d’hébergement web, tenez compte de facteurs tels que l’assistance, les performances, l’allocation des ressources du serveur, le prix et les fonctions de sécurité. Hostinger propose différents plans d’hébergement VPS à partir de €5.99.
Nos plans VPS diffèrent au niveau des ressources matérielles du serveur, mais ils partagent des caractéristiques similaires, y compris la prise en charge des snapshots et de l’accès racine. Vous pouvez mettre à niveau votre plan de serveur privé virtuel à tout moment via notre panneau de contrôle d’hébergement personnalisé, hPanel.
Ces plans comprennent également des fonctions de sécurité robustes telles que le durcissement PHP de Suhosin. De plus, Hostinger propose une assistance 24/7 et un assistant IA, Kodee, alimenté par GPT pour simplifier les tâches de gestion.

Après avoir acheté un plan d’hébergement VPS chez Hostinger, ouvrez VPS dans le menu supérieur de hPanel et cliquez sur Configuration sur le plan en question. Saisissez toutes les informations requises et sélectionnez le modèle de système d’exploitation de votre choix pour terminer le processus.
Les plans d’hébergement VPS d’Hostinger prennent en charge la plupart des distributions Linux, y compris CentOS, Ubuntu et Debian. Bien que vous puissiez passer à un autre système d’exploitation VPS par la suite, cela effacera vos données.

2. Connectez-vous à votre VPS en utilisant Secure Shell (SSH)
Dans le menu de gestion du VPS, naviguez vers Aperçu Général → Accès SSH pour trouver l’adresse IP de votre serveur, le port SSH par défaut et les identifiants de connexion root. Toutes ces informations sont utilisées pour se connecter à votre serveur à l’aide du service SSH.

Vous pouvez également trouver la commande pour vous connecter via Terminal dans macOS ou Linux. Après avoir exécuté la commande dans le terminal, entrez le mot de passe root pour vous connecter à votre VPS.
Pour les utilisateurs de Windows, utilisez un client SSH comme PuTTY. Après l’avoir installé, suivez les étapes suivantes pour vous connecter à votre serveur :
- Lancez PuTTY.
- Copiez l’adresse IP et le port SSH de votre serveur depuis hPanel. La valeur par défaut du port SSH est 22.
- Collez-les dans les champs respectifs. Cliquez sur Ouvrir pour continuer.
- Entrez le nom d’utilisateur et le mot de passe root de votre VPS. Pour des raisons de sécurité, le mot de passe ne s’affichera pas lorsque vous le saisirez.
Après vous être connecté à votre VPS, exécutez les commandes dans la nouvelle ligne pour configurer ses paramètres. Entrez help dans la ligne de commande pour obtenir la liste des commandes SSH disponibles.
Important ! Après avoir réussi à vous connecter à votre VPS, nous vous recommandons de changer le port d’écoute SSH par défaut pour empêcher les pirates d’accéder à votre serveur. Vous pouvez le faire en modifiant le fichier de configuration SSH.
Vous pouvez également utiliser le terminal intégré de hPanel, que les utilisateurs peuvent utiliser via un navigateur web. Pour y accéder, cliquez sur le VPS que vous souhaitez gérer → Aperçu Général → Terminal de navigation.

3. Mettre à jour votre VPS
L’utilisation de logiciels obsolètes peut exposer votre serveur à des failles de sécurité et compromettre les données des visiteurs de votre site. En plus de renforcer la sécurité, la mise à jour de votre VPS vous permet de bénéficier des dernières fonctionnalités et améliorations de performance.
Pour mettre à jour votre serveur privé virtuel, exécutez ces commandes pour vérifier et installer toutes les mises à jour disponibles pour votre serveur :
apt update apt upgrade
Le processus peut prendre des heures, en fonction du nombre de mises à jour, de la taille du correctif et de la vitesse de l’internet. Une fois la mise à jour terminée, entrez la commande reboot pour redémarrer votre VPS et reconnectez-vous à l’aide du service SSH.
Le redémarrage est essentiel pour s’assurer que toutes les mises à jour sont installées correctement. Dans le cas contraire, d’anciens logiciels peuvent encore fonctionner en arrière-plan et empêcher les mises à jour de prendre effet.
4. Créer un nouvel utilisateur et modifier les privilèges
L’ajout de nouveaux utilisateurs SSH avec différents privilèges permet la collaboration et vous donne plus de contrôle sur l’administration du VPS.
L’attribution exclusive des privilèges de l’utilisateur root peut exposer votre serveur à une mauvaise gestion et à des erreurs. Les comptes disposant des droits de superuser peuvent accéder à tous les aspects du serveur et les modifier. Par conséquent, les erreurs commises avec un compte root peuvent entraîner de graves problèmes.
La création d’un compte normal avec des autorisations de superuser permet de minimiser les risques puisqu’il faut le préfixe sudo pour exécuter une commande avec des privilèges administratifs complets, par exemple :
sudo apt update
En plus de sudo, votre VPS vous demandera des identifiants de connexion d’administrateur afin d’éviter les exécutions accidentelles de commandes.
Pour créer un nouveau compte utilisateur, connectez-vous au compte utilisateur root du serveur et entrez la commande suivante. Remplacez le nom d’utilisateur par le nom de compte souhaité :
adduser nom d'utilisateur
Ensuite, ajoutez le nouvel utilisateur au groupe sudo pour lui accorder les privilèges administratifs à l’aide de cette commande. Remplacer le nom d’utilisateur par l’utilisateur en question :
# usermod -aG sudo nom d'utilisateur
Enfin, définissez un nouveau mot de passe pour l’utilisateur. Utilisez ces identifiants pour vous connecter au VPS à l’aide d’un client SSH ou d’un terminal. Répétez l’étape pour ajouter d’autres utilisateurs SSH à votre VPS.
5. Activer l’authentification par clé publique
L’authentification par clé publique sécurise votre connexion SSH à l’aide d’une paire de clés publique-privée. Cette méthode améliore la sécurité du VPS car elle est plus difficile à déchiffrer et plus sûre que les mots de passe traditionnels.
Votre serveur stocke la clé publique, qu’il utilisera pour authentifier la clé privée. La clé privée n’est accessible qu’aux personnes autorisées, comme l’administrateur du système. Outre la clé privée, vous avez besoin d’une phrase de passe pour vous connecter.
Les étapes de la génération d’une clé publique d’authentification varient en fonction du système d’exploitation de votre VPS et de votre client SSH.
Sinon, suivez ces instructions pour générer des clés SSH à l’aide de PuTTYgen, qui devrait être préinstallé avec PuTTY :
- Lancez l’application PuTTYgen.
- Configurez les paramètres, tels que le type de clé et la taille des bits. Dans ce tutoriel, nous utiliserons la configuration par défaut. Cliquez sur Générer.
- Attendez que PuTTYgen génère les clés. Déplacez votre curseur pour randomiser la paire de clés.
- Saisissez la phrase de passe de la clé, qui sert de mot de passe pour la paire de clés.
- Cliquez sur Enregistrer la clé privée pour enregistrer la clé sur votre ordinateur.
Gardez PuTTYgen ouvert car nous allons déplacer la clé publique sur votre VPS. Avant de poursuivre, assurez-vous que vous avez installé l’éditeur de texte Nano. Ensuite, connectez-vous à l’aide de PuTTY avec un accès root et suivez les étapes suivantes :
- Entrez la commande suivante pour passer à votre nouveau compte. Remplacez le nom d’utilisateur par votre compte.
su - nom d'utilisateur
- Exécutez les commandes suivantes pour créer un nouveau dossier pour la clé publique, restreindre ses autorisations et ouvrir le fichier authorized_key avec Nano.
mkdir ~/.ssh chmod 700 ~/.ssh nano ~/.ssh/authorized_key
- Une fois que l’éditeur de texte Nano s’ouvre, collez votre clé publique depuis PuTTYGen. Appuyez sur Ctrl + X pour fermer l’éditeur de texte et sur Y pour confirmer les modifications.
- Modifiez les autorisations du fichier à l’aide de la commande suivante.
chmod 600 ~/.ssh/authorized_keys
- Retournez à l’utilisateur root du serveur pour terminer le processus à l’aide de cette commande.
exit
Maintenant, suivez les étapes suivantes pour modifier les paramètres de votre client SSH afin d’utiliser votre clé privée pour authentifier la connexion SSH :
- Dans le menu principal de PuTTY, naviguez vers Connection → SSH → Auth.
- Cliquez sur Browse dans le champ Private key file for authentication.
- Sélectionnez le fichier de clé privée que vous avez enregistré précédemment et cliquez sur Ok.
Une fois la paire de clés définie, désactivez le mécanisme d’authentification par mot de passe de votre compte VPS pour le nouvel utilisateur. Pour ce faire, connectez-vous à votre serveur en tant que nouvel utilisateur et exécutez la commande suivante :
sudo nano /etc/ssh/sshd_config
Il ouvrira le fichier sshd_config à l’aide de l’éditeur de texte Nano. Recherchez la ligne PasswordAuthentication , supprimez le signe # qui la précède et remplacez la valeur Yes par No.
Fermez l’éditeur de texte et entrez la commande reboot pour redémarrer votre VPS. Si la modification est appliquée avec succès, votre serveur doit demander une clé privée et une phrase de passe pour authentifier la connexion SSH.
Pro Tip
Vous pouvez également ajouter les clés SSH à votre VPS via hPanel.
6. Configurer un pare-feu pour votre VPS
Contrairement à un service d’hébergement mutualisé, les utilisateurs doivent configurer manuellement les fonctions de sécurité de leur serveur privé virtuel. Certains hébergeurs appliquent des mesures de sécurité au niveau du serveur, mais il se peut que vous ayez besoin d’une protection supplémentaire.
Il existe différentes façons de sécuriser votre VPS, l’une d’entre elles étant la configuration d’un pare-feu. Un pare-feu vous permet de définir une règle pour filtrer automatiquement le trafic entrant et sortant sur votre serveur. Les cybercriminels peuvent exploiter cette situation pour lancer une attaque.
Nous recommandons de mettre en place un pare-feu appelé iptables. Comme le processus de configuration du pare-feu comporte de nombreuses étapes et commandes, reportez-vous à notre tutoriel sur iptables pour en savoir plus. Vous ne devez le configurer qu’une seule fois, à moins que vous ne souhaitiez ajouter d’autres règles.
Vous pouvez également configurer notre pare-feu intégré Hostinger VPS. Commencez par choisir votre VPS et naviguez jusqu’à la section Pare-feu :

Sélectionnez ensuite Créer une configuration de pare-feu et donnez un nom à votre configuration :

Sélectionnez Modifier :

Ajoutez les règles de trafic entrantes que vous préférez et ajoutez-les à la liste. Les modifications prendront effet en temps réel :

Hébergement d’un site web avec VPS
Après avoir terminé la procédure d’installation du serveur privé virtuel, commencez à héberger un site ou une application web. Au lieu d’utiliser une interface de ligne de commande, vous pouvez installer un panneau de contrôle GUI pour simplifier la tâche.
1. Installation de CyberPanel
L’hébergement de sites Web VPS Hostinger prend en charge différents panneaux de contrôle, notamment cPanel, Plesk, DirectAdmin et CyberPanel. Les utilisateurs peuvent choisir entre deux méthodes d’installation : en utilisant un template ou manuellement avec un système d’exploitation virtuel ordinaire.

Nous recommandons aux débutants d’utiliser le template de système d’exploitation, car il est plus simple.
N’oubliez pas que les utilisateurs ne peuvent pas choisir librement la combinaison du panneau de contrôle et du système d’exploitation. Vous pouvez choisir différentes distributions Linux, mais à titre d’exemple, nous installerons le CyberPanel avec Ubuntu 22.04 64-bit.
Créez une sauvegarde de votre VPS avant de changer le système d'exploitation de votre serveur
.Sautez cette étape si vous avez choisi le template lors de la procédure initiale de configuration du VPS. Dans le cas contraire, procédez comme suit :
- Ouvrez hPanel. Naviguez vers la section VPS dans le menu supérieur.
- Cliquez sur le VPS en question.
- Dans la barre latérale, sélectionnez Système d’exploitation → OS avec Panneau de configuration.
- Cliquez sur le modèle Ubuntu 22.04 avec CyberPanel dans le menu déroulant.
- Sélectionnez Changer de système d’exploitation.

2. Accès au panneau de contrôle CyberPanel
Une fois le panneau de contrôle installé, accédez au tableau de bord de votre VPS CyberPanel à l’aide d’un navigateur web. Il y a deux méthodes pour le faire – en utilisant l’adresse IP de votre VPS ou l’URL de connexion.
Pour la première méthode, entrez https://vpsipaddress:8090 dans votre navigateur web. Remplacez vpsipaddress par l’adresse IP de votre serveur utilisée lors de la précédente connexion SSH.
Pour la deuxième méthode, naviguez vers l’onglet Accès au Panel dans le menu de gestion du VPS et entrez l’URL de connexion dans votre navigateur Web.

Les deux méthodes requièrent que vous entriez les informations d’identification pour accéder au panneau de contrôle, à savoir le nom d’utilisateur et le mot de passe de l’utilisateur root. Vous pouvez modifier ces informations dans l’onglet Accès au panneau .
Si votre VPS ne dispose pas d’un certificat SSL (Secure Sockets Layer), le navigateur web enverra un message d’avertissement. Ignorez-le et acceptez le certificat SSL non fiable pour l’instant.
3. Créer des sites web et gérer des domaines
Avant de procéder, achetez un nom de domaine chez Hostinger si vous n’en avez pas encore. Ensuite, suivez les étapes suivantes pour l’ajouter à CyberPanel :
- Connectez-vous à votre tableau de bord CyberPanel.
- Cliquez sur Sites web → Créer un site web.
- Dans la section Détails du site web , entrez les informations suivantes :
- Package – un modèle de paramètres pour votre serveur. Sélectionnez Défaut si aucun n’est créé.
- Propriétaire – le propriétaire du domaine. Sélectionnez admin.
- Nom de domaine – le domaine que vous souhaitez ajouter à CyberPanel.
- Email – l’adresse email du domaine.
- PHP – la version de PHP à installer sur votre VPS. Sélectionnez la plus récente.
- Fonctionnalités supplémentaires – fonctionnalités supplémentaires à activer sur le VPS. Nous vous recommandons de les vérifier tous.
- Cliquez sur Créer un site web.

Vous pouvez modifier tous les paramètres à tout moment.
Rendez votre site web accessible en mettant à jour la configuration DNS de votre VPS afin de faire pointer le nom de domaine vers votre serveur. La façon la plus simple de le faire est de modifier les enregistrements DNS A. Voici comment procéder chez Hostinger :
- Ouvrez hPanel et cliquez sur Domaines dans la barre supérieure.
- Sélectionnez le domaine en question.
- Cliquez sur DNS / Serveurs de noms dans la barre latérale.
- Allez dans l’onglet Enregistrements DNS.
- Supprimez les enregistrements A existants contenant @, www, ou cloudflare-resolve-to. Sautez cette étape si vous n’en avez pas.
- Ajouter deux nouveaux enregistrements A avec ces informations :
- Type – sélectionnez A pour les deux.
- Nom – saisissez @ et www.
- Pointe vers – utiliser l’adresse IP de votre VPS pour les deux
- TTL – conserver la valeur par défaut. Il devrait être de 14400.

Important ! Après avoir pointé un nom de domaine vers votre VPS, attendez que la propagation DNS se termine. Cela peut prendre jusqu’à 24 heures
Le fait de pointer votre nom de domaine vous permet également d’activer une messagerie personnalisée pour votre VPS.
Une fois le domaine défini, commencez à construire votre site web. Si vous en avez déjà un, téléchargez la sauvegarde du site web sous forme de fichier ZIP et chargez-le dans le gestionnaire de fichiers de CyberPanel. Voici comment procéder :
- Dans le tableau de bord de CyberPanel, allez dans Site Web → Lister les sites Web.
- Sélectionnez le site web en question et cliquez sur Gestionnaire de fichiers.
- Ouvrez public_html et cliquez sur Upload. Sélectionnez le fichier ZIP.
- Cliquez avec le bouton droit de la souris sur le fichier et choisissez Extraire.
- Choisissez le répertoire et attendez que le processus d’extraction se termine.
4. Utiliser CyberPanel pour héberger un site
Après avoir ajouté un domaine, créez un certificat SSL et forcez le protocole HTTPS pour établir une connexion sécurisée avec votre site web. Voici la marche à suivre :
- Dans le tableau de bord CyberPanel, accédez à SSL → Gérer SSL.
- Choisissez un nom de domaine et sélectionnez Délivrer SSL.
- Retournez dans le tableau de bord et allez dans Site web → Lister les sites web.
- Sélectionnez Gérer sur le site web en question.
- Descendez jusqu’à la section Configurations et cliquez sur Règles de réécriture.
- Dans la liste déroulante, sélectionnez Forcer HTTP → HTTPS.
- Cliquez sur Enregistrer les règles de réécriture pour conserver les modifications.

Dans le menu SSL, vous pouvez également attribuer la page de connexion à un domaine au lieu d’une adresse IP pour faciliter l’accès. Une fois configuré, vous pouvez vous connecter en utilisant https://domain.tld:8090, avec domain.tld faisant référence à votre domaine VPS.
Pour utiliser un autre domaine comme page de connexion, changez le nom d’hôte de votre serveur via hPanel. Le processus peut prendre environ 10 minutes, mais il est généralement instantané.
5. Installation des applications et gestion des bases de données
Après avoir terminé la procédure d’installation du panneau de contrôle, installez les applications pour développer votre site web ou votre application web. Par exemple, nous vous montrerons comment installer un système de gestion de contenu (CMS) comme WordPress :
- Dans le tableau de bord de CyberPanel, allez dans Site Web → Lister les sites Web.
- Cliquez sur Gérer sur le site web en question.
- Faites défiler vers le bas jusqu’à la section Installateur d’applications et sélectionnez WP + LSCache.
- Saisissez les informations requises :
- Titre du blog – titre de votre site web WordPress.
- Utilisateur de connexion – le nom d’utilisateur de l’administrateur de votre site web WordPress.
- Mot de passe de connexion – le mot de passe de votre compte administrateur.
- Email – le compte de messagerie permettant de se connecter à votre site WordPress.
- Chemin – le répertoire d’installation de WordPress. Par défaut, il s’agit du répertoire home.
- Cliquez sur Installer maintenant.

Pro Tip
Si vous êtes redirigé vers la page par défaut de CyberPanel, supprimez le fichier index.html dans le dossier public_html.
Certaines applications n’étant pas disponibles dans le menu d’installation de CyberPanel, vous devez les ajouter manuellement via le gestionnaire de fichiers. Pour ce faire, téléchargez le programme d’installation de l’application souhaitée et décompressez-le dans le dossier public_html.
Si vous installez manuellement un CMS, vous devez également créer la base de données. Voici comment procéder :
- Sur le tableau de bord CyberPanel, naviguez vers Base de données → Créer une base de données.
- Sélectionnez le site web pour lequel vous souhaitez installer la base de données.
- Saisissez le nom de la base de données et les informations d’identification.
- Cliquez sur Créer une base de données.
Pour accéder à la base de données, naviguez vers Base de données → phpMyAdmin. Ce menu permet de gérer les paramètres de la base de données, y compris le téléchargement et l’importation de fichiers de sauvegarde.
6. Gestion et administration du site web
En plus d’une interface graphique, CyberPanel offre diverses fonctionnalités pour simplifier les tâches de gestion et d’administration de votre site Web.
Il dispose d’un gestionnaire de fichiers intégré qui vous permet de gérer efficacement les données de votre site web sans avoir à installer un client FTP comme FileZilla. Si vous préférez utiliser le FTP, CyberPanel vous permet de créer facilement un compte en allant sur FTP → Créer un compte FTP.
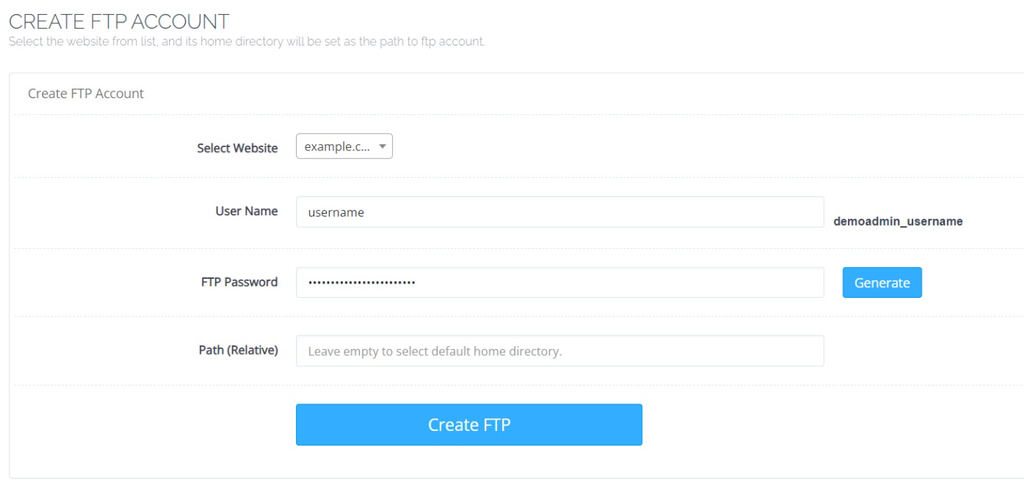
Cyberpanel vous permet également de créer un nouveau compte utilisateur dans votre VPS sans utiliser Terminal ou PuTTY. Vous pouvez définir la limite du site web et les autorisations d’accès de l’utilisateur – root, reseller ou normal. Pour accéder à cette fonctionnalité, allez dans Utilisateurs → Créer un nouvel utilisateur.
En outre, vous pouvez gérer le pare-feu de votre VPS et les clés SSH via le panneau de contrôle. Vous pouvez également désactiver l’accès root pour empêcher toute modification non autorisée de votre VPS.
7. Fonctionnalités avancées et personnalisations
Le serveur privé virtuel CyberPanel d’Hostinger utilise le serveur web LiteSpeed et le plugin LSCache pour garantir une performance optimale du site web. Vous pouvez également installer LiteSpeed Memcached (LSMCD) pour activer la mise en cache objet sur votre VPS.

CyberPanel dispose également de plusieurs fonctionnalités qui améliorent le flux de travail des développeurs. Par exemple, il s’intègre à Git pour faciliter la collaboration et le développement avec contrôle des versions. Il dispose également d’une fonction d’accès à l’API pour simplifier le processus de déploiement à distance.
Les utilisateurs peuvent également installer des modules complémentaires CyberPanel pour ajouter des fonctionnalités supplémentaires à leur panneau de contrôle. Certains fournisseurs d’hébergement peuvent inclure certains de ces modules complémentaires dans leurs plans. Dans le cas contraire, les utilisateurs doivent acheter une licence unique ou s’abonner.
Gestion du nom d’hôte du VPS
Si vous avez plusieurs serveurs virtuels au sein du même réseau, l’utilisation du même nom d’hôte peut entraîner des conflits. Pour vous aider à éviter ce problème, cette section explique ce qu’est un nom d’hôte et comment le modifier.
Qu’est-ce qu’un nom d’hôte VPS ?
Un nom d’hôte est une étiquette permettant d’identifier votre serveur. En plus de vous aider à distinguer votre VPS dans un réseau, d’autres systèmes et applications peuvent l’utiliser pour identifier votre machine lors de la transmission de données.
Souvent, le nom d’hôte d’un ordinateur est défini par défaut sur localhost. Il est recommandé de le modifier, car l’utilisation du même nom que d’autres personnes au sein d’un réseau peut entraîner des problèmes de résolution de domaine et compliquer l’identification du système.
Bien qu’il n’y ait pas de directives spécifiques pour le nom d’hôte d’un VPS, utilisez un nom descriptif pour faciliter l’identification. La meilleure pratique consiste à utiliser un domaine ou un sous-domaine hébergé sur le même serveur que le nom d’hôte, comme vps.domain.tld ou vps.tld.
Comment changer le nom d’hôte d’un VPS
Il existe deux méthodes pour modifier définitivement le nom d’hôte de votre VPS Hostinger : via hPanel et via une interface de ligne de commande.
Option 1 – Utiliser hPanel d’Hostinger (Recommandé)
Nous vous recommandons de changer le nom d’hôte de votre VPS via hPanel, car cette méthode est plus intuitive. Cette méthode convient également aux débutants car elle utilise une interface utilisateur graphique et n’implique pas de commandes.
Cependant, n’oubliez pas que d’autres fournisseurs d’hébergement peuvent ne pas offrir la même fonction sur leur panneau de contrôle. Pour les utilisateurs d’Hostinger, suivez les étapes suivantes pour changer le nom d’hôte du VPS :
- Ouvrez hPanel → VPS dans le menu supérieur.
- Sélectionnez le serveur dont vous souhaitez modifier le nom d’hôte.
- Cliquez sur Paramètres dans la barre latérale.
- Descendez jusqu’à la section Modifier le nom d’hôte.
- Entrez votre nouveau nom d’hôte VPS et cliquez sur Enregistrer.

Attendez que le processus soit terminé, ce qui peut prendre jusqu’à 10 minutes. Pour vérifier si le nom d’hôte a été modifié avec succès, entrez la commande suivante dans le terminal du navigateur :
hostname
Option 2 – Utilisation d’une interface en ligne de commande
Si vous utilisez un autre fournisseur d’hébergement VPS, nous vous recommandons de changer le nom d’hôte à l’aide de commandes Linux. Il existe différentes commandes que vous pouvez exécuter pour cette tâche, mais nous utiliserons hostnamectl car c’est la plus simple.
Avant de poursuivre, connectez-vous à votre serveur à l’aide d’un client SSH, d’un terminal ou du terminal de navigation de hPanel. Après vous être connecté en tant qu’utilisateur root, suivez les étapes suivantes dans l’interface de ligne de commande :
1. Sautez cette première étape si vous avez déjà installé systemd. Sinon, exécutez la commande suivante :
sudo apt install systemd
2. Entrez la commande ci-dessous pour afficher le nom d’hôte actuel :
hostnamectl
3. Le nom d’hôte de votre serveur est indiqué dans la ligne de nom d’hôte statique. Pour le modifier, entrez la commande ci-dessous. Veillez à remplacer hostname par le nom de votre choix :
hostnamectl set-hostname hostname
4. La commande précédente ne donne pas de résultat. Pour vérifier si le nom d’hôte a été remplacé avec succès, exécutez la commande suivante :
hostnamectl

Comme nous utilisons Ubuntu 22.04, les commandes peuvent être différentes pour une autre distribution Linux. Cependant, elles devraient fonctionner pour d’autres versions d’Ubuntu et des dérivés de Debian comme Kali Linux.
Utiliser Kodee pour gérer efficacement le VPS
Comme la gestion des serveurs virtuels peut être difficile, Hostinger propose Kodee, un assistant IA intégré, pour les plans d’hébergement VPS afin de simplifier la tâche. Dans cette section, nous verrons comment l’utiliser pour faciliter l’automatisation et la gestion de votre VPS.
Automatiser la surveillance et les alertes
Vous pouvez demander à Kodee de vous indiquer les étapes à suivre pour automatiser la surveillance du serveur et les alertes. Par exemple, utilisez des questions telles que “Comment automatiser la surveillance du temps de fonctionnement du serveur et les alertes ?”
Notre assistant IA vous fournira un guide étape par étape pour ce faire. Vous pouvez également poser une question complémentaire pour approfondir chaque étape afin d’obtenir des instructions plus détaillées. Voici quelques exemples de messages-guides :
- J’ai choisi Grafana. Comment l’installer sur mon VPS ?
- Après avoir installé Grafana, comment configurer l’alerte automatique avec l’outil ?
- Comment automatiser la gestion du réseau VPS avec Grafana ?
- Comment configurer Slack comme canal de notification dans Grafana ?
Kodee peut également vous fournir un modèle de code, ce qui permet d’accélérer le processus d’installation.
Automatiser les mesures de sécurité
Notre assistant IA Kodee peut donner des instructions pour automatiser les mesures de sécurité dans votre serveur virtuel. Les invites peuvent varier selon les fonctions de sécurité à installer. Voici quelques exemples :
- Comment automatiser les mesures de sécurité sur mon VPS Hostinger ?
- Comment configurer les mises à jour automatiques de sécurité et de logiciels sur mon VPS Ubuntu Hostinger ?
- Pouvez-vous me donner des scripts de cron job pour activer la sauvegarde automatique quotidienne sur mon VPS ?
Donnez toujours des informations complètes sur les systèmes d’exploitation et autres logiciels de votre VPS lorsque vous demandez des modèles de code, des scripts ou des commandes. C’est important car certaines distributions Linux peuvent utiliser des commandes différentes.
Automatiser le dépannage et le diagnostic
Les utilisateurs peuvent demander à Kodee de leur indiquer les étapes à suivre pour automatiser le dépannage et le diagnostic de leurs serveurs privés virtuels. Si vous n’êtes pas sûr des mesures à mettre en œuvre, utilisez une question plus générale, comme par exemple :
- Quelles sont les mesures permettant d’automatiser le dépannage et le diagnostic dans les VPS ?
- Comment automatiser les tâches de dépannage et de diagnostic dans un VPS ?
Une fois qu’ils ont décidé de l’appliquer, utilisez une invite plus spécifique pour obtenir des instructions plus détaillées. Voici quelques exemples :
- Comment activer la journalisation et l’analyse des logs dans mon VPS ?
- Quelles sont les étapes à suivre pour mettre en place des outils de diagnostic automatique dans mon VPS ?
- Comment installer des scripts de récupération automatique pour mon VPS ?
- Comment analyser la configuration du réseau Ubuntu VPS pour le dépannage ?
Optimisation des performances
Comme notre assistant IA Kodee ne peut pas accéder à vos données d’hébergement, il ne peut pas effectuer directement les tâches d’optimisation du VPS comme la gestion du stockage et des disques. Cependant, il peut fournir des conseils et de l’aide pour améliorer les performances de votre serveur à l’aide des invites suivantes :
- Comment optimiser les performances d’un VPS ?
- Pouvez-vous me donner un guide pour activer la mise en cache dans un VPS Ubuntu ?
- Quelles sont les étapes pour changer le nombre de processus de travail dans un VPS avec un serveur web LiteSpeed ?

Conclusion
Passer d’un hébergement web classique à un plan VPS peut s’avérer difficile pour les débutants ayant une expérience minimale de l’administration de serveurs. Les serveurs privés virtuels exigent des utilisateurs qu’ils configurent manuellement l’environnement d’hébergement et qu’ils utilisent l’interface de ligne de commande.
Passons en revue les six étapes de la mise en place d’un serveur privé virtuel :
- Achetez un plan VPS auprès d’un fournisseur d’hébergement comme Hostinger.
- Connectez-vous à votre VPS via un protocole réseau SSH en utilisant les identifiants de connexion root via Terminal ou PuTTY.
- Mettez à jour le logiciel VPS.
- Créez des utilisateurs avec un accès non root pour améliorer la sécurité du VPS.
- Activez les clés d’authentification.
- Configurez un pare-feu appelé iptables.
Vous pouvez commencer à héberger un site web sur un VPS en installant CyberPanel. Mais d’abord, ajoutez un domaine et configurez le certificat SSL. Ensuite, importez le fichier de votre site web ou installez WordPress pour en créer un nouveau à partir de zéro. Pour améliorer les tâches de développement web, ce CyberPanel propose également des fonctionnalités telles que l’intégration Git et l’accès API.
Pour gérer efficacement votre serveur, Hostinger propose Kodee, un assistant AI intégré alimenté par GPT et accessible via hPanel. Les utilisateurs peuvent soumettre diverses questions, notamment sur la manière d’automatiser la surveillance et la gestion des serveurs virtuels.
Lectures suggérées
tmux : Comment l’installer et l’utiliser + cheatsheet
Comment installer et utiliser Screen Linux
Comment créer un serveur Minecraft
Comment héberger un bot discord
Comment configurer un VPS – FAQ
Dans cette section, nous répondrons à quelques questions sur la mise en place d’un serveur VPS afin de vous aider à mieux le comprendre.
Combien coûte l’exploitation d’un VPS ?
Cela dépend du fournisseur du VPS, du plan choisi et de la façon dont vous le gérez (par vous-même ou avec l’aide d’un professionnel). Pensez également à l’abonnement au domaine et au logiciel.
Par exemple, les plans de serveurs privés virtuels d’Hostinger commencent à €5.99. Si vous engagez des professionnels pour vous aider à gérer votre serveur virtuel, attendez-vous à dépenser entre 200 et 4 500 $ par mois de plus.
Quels sont les logiciels qui peuvent être installés sur un VPS ?
Vous pouvez installer n’importe quel logiciel sur votre serveur privé virtuel, y compris un CMS comme WordPress et une application web. Vous pouvez également installer des logiciels de développement, tels que Docker, Composer ou Lavarel.
Puis-je augmenter ou mettre à niveau mon VPS après l’installation initiale ?
Oui, les utilisateurs de l’hébergement VPS Hostinger peuvent mettre à niveau leurs plans pour plus de ressources à tout moment via hPanel. Pour ce faire, ouvrez la section facturation et sélectionnez le VPS que vous souhaitez mettre à niveau.
Cliquez sur Mettre à niveau, puis sélectionnez votre nouveau plan et sa durée. Complétez le processus de paiement et attendez 10 minutes jusqu’à ce que le processus de mise à niveau soit terminé.

