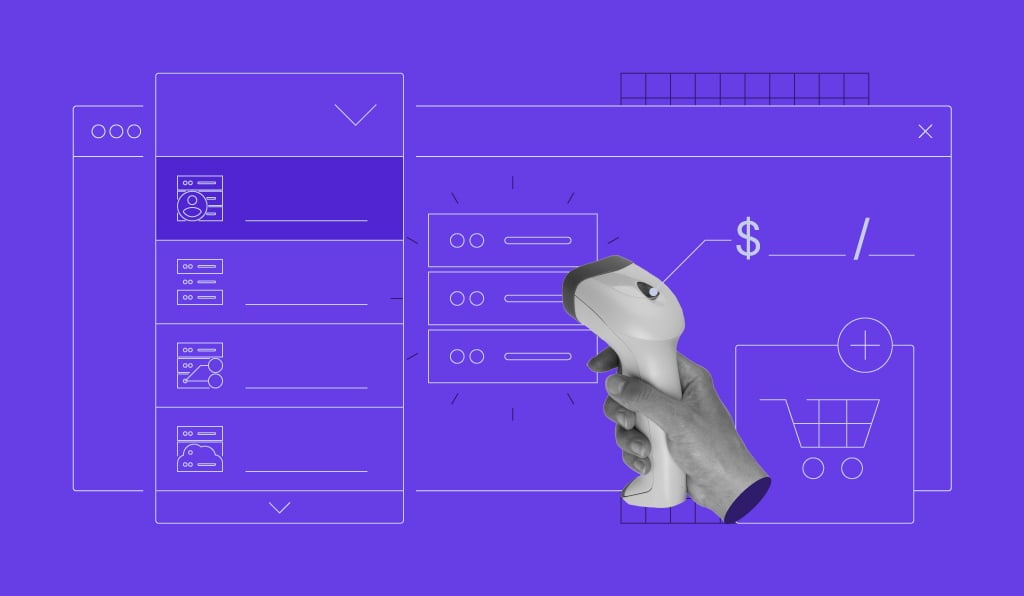Comment Changer d’Hébergeur : 6 Étapes Faciles
Si vous trouvez qu’il est temps de changer d’hébergeur Web mais que vous ne savez pas par où commencer, cet article est fait pour vous.
La migration de votre site web vers un nouveau fournisseur d’hébergement ne devrait pas être une tâche difficile, tant que vous choisissez la bonne approche.
L’une des options consiste à transférer votre site internet manuellement. Cela comprend des procédures telles que le téléchargement de vos sauvegardes et leur chargement sur le nouveau serveur ainsi que le pointage de votre domaine.
Une autre solution consiste à demander une assistance au transfert auprès du nouvel hôte Web. Nous vous recommandons de suivre cette voie, si elle est disponible, car c’est l’approche la plus pratique pour les débutants ayant des connaissances techniques limitées ou les propriétaires de sites occupés ayant peu de temps à perdre.
Par ailleurs, pour ceux qui gèrent un site WordPress, nous expliquerons comment transférer votre site vers un nouvel hébergeur à l’aide d’un plugin de migration.
Dans cet article, nous allons vous expliquer comment changer d hébergeur d’une société à une autre avec une approche manuelle et avec un plugin.
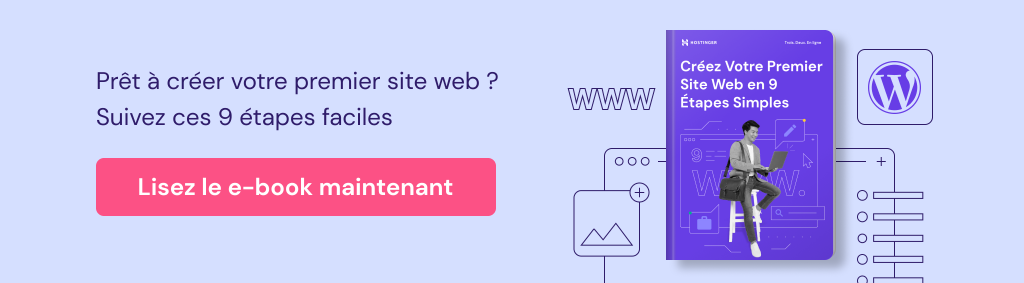
Sommaire
Comment changer d’hébergeur web en 6 étapes simples ?
1. Achetez un plan chez le nouvel hébergeur Web
2. Téléchargez vos fichiers de sauvegarde
3. Téléchargez la base de données de votre site internet
4. Importez les fichiers et la base de données vers le nouvel hébergement web
5. Faites pointer votre nom de domaine vers le nouveau serveur
6. Vérifiez votre site avant sa mise en ligne
Si vous souhaitez changer d’hébergeur et transférer manuellement votre site internet vers celui-ci, suivez ces 6 étapes :
1. Obtenir un nouvel hébergement
Avant de transférer un site Web vers un nouvel hébergement, vous devez d’abord changer d’hébergeur web. Nous vous conseillons de trouver un hébergeur qui offre une migration gratuite pour simplifier le processus de transfert.
N’oubliez pas non plus que le nouvel hébergeur aura un impact important sur votre expérience d’hébergement à long terme, et pas seulement lors de la migration. Il est donc important d’évaluer ces facteurs à long terme ainsi que les raisons du changement avant de prendre votre décision.
Voici quelques aspects cruciaux à prendre en compte lors du choix d’un hébergeur Web :
- Des performances fiables. Choisissez un hébergeur web qui garantit une durée de fonctionnement élevée et qui effectue une maintenance régulière.
- La sécurité. Assurez-vous que votre hébergeur web dispose de stratégies de cybersécurité claires et complètes pour assurer la sécurité de votre site et de ses données. Il s’agit notamment d’utiliser les logiciels les plus récents et de mettre en œuvre des mesures de sécurité actualisées comme le chiffrement SSL et les CDN sécurisés.
- Des outils de création de sites internet. Choisissez un nouvel hébergeur qui prenne en charge de nombreuses plateformes, que vous utilisiez un système de gestion de contenu (CMS) comme WordPress ou que vous codiez le site Web à partir de zéro. Assurez-vous également que votre nouvel hôte offre des outils qui puissent faciliter l’intégration.
- Des fonctionnalités complètes. Le marché de l’ hébergement Web étant très concurrentiel, recherchez un fournisseur de services qui se démarque en offrant de précieux extras. Il peut s’agir de garanties de remboursement, d’un support client 24/7 et de transferts gratuits de sites internet.
- L’expérience utilisateur. Recherchez un nouvel hébergeur qui offre une excellente expérience utilisateur avec une interface intuitive et des outils bien conçus, comme le hPanel de Hostinger.
- Un bon rapport qualité-prix. Assurez-vous d’évaluer les coûts initiaux et ceux à long terme d’un fournisseur d’ hébergement. Trouvez-en un qui propose des plans évolutifs avec différents niveaux de prix afin de pouvoir trouver celui qui convient le mieux à votre budget.

Parallèlement à votre recherche, examinez de près les types de plans d’hébergement proposés et les ressources qu’ils offrent. Voici, par exemple, quelques-uns des services d’hébergement les plus populaires à considérer :
- Avec l’hébergement mutualisé, plusieurs sites partagent un serveur et ses ressources. C’est une excellente option pour les personnes qui débutent avec de petits sites qui reçoivent de faibles volumes de trafic. Avec l’hébergement mutualisé, votre hébergeur se chargera de la surveillance du serveur, de la mise à jour et des sauvegardes. Chez Hostinger, nous proposons trois plans d’hébergement mutualisé : l’hébergement mutualisé à l’unité, l’hébergement mutualisé Premium et l’hébergement mutualisé Business.
- Avec l’hébergement VPS, un site web reçoit des ressources dédiées d’une partition virtuelle d’un serveur physique. Il s’agit d’une excellente option pour les sites internet de taille moyenne à grande qui ont besoin de performances stables et de ressources flexibles. Chez Hostinger, vous pouvez acheter six plans d’hébergement VPS avec des prix différents. Les plans les plus élevés offrent des fonctionnalités et des ressources plus complètes.
- L’hébergement Cloud consiste à faire fonctionner un site internet sur plusieurs serveurs virtuels ou du cloud au lieu d’un seul serveur physique. Chez Hostinger, nous proposons trois formules d’hébergement Cloud : Cloud Startup, Professionnel et Enterprise.
- L’hébergement WordPress s’adresse spécifiquement aux sites construits sur ce CMS, offrant des serveurs et des ressources spécialisés pour optimiser les sites WordPress. De nombreux plans sont également fournis avec des plugins et des thèmes intégrés ou des services spécifiques à WordPress, comme le support Multisite. Chez Hostinger, nous offrons le meilleur hébergement pour WordPress et des solutions d’hébergement web CMS pour les sites fonctionnant sur d’autres types de CMS. Avant de prendre une décision finale quant à l’hébergeur, il est conseillé de consulter les avis sur l’hébergement Web en question. Vous pouvez les trouver sur des sites d’évaluation populaires tels que Trustpilot, G2, Google My Business ou directement sur le site du fournisseur.
Une fois que vous avez acheté un plan d’hébergement chez un nouvel hébergeur, demandez-lui d’effectuer un transfert direct de votre site entre les serveurs si l’option est disponible.
Si votre nouvel hébergeur ne propose pas de services de migration, vous devrez effectuer un transfert manuel de votre site en suivant les instructions étape par étape des prochaines sections.
2. Exporter les fichiers de sauvegarde de votre site internet
La première étape du transfert manuel de l’hébergement consiste à créer une sauvegarde complète du site et à enregistrer les fichiers de votre site Web. L’objectif ici est de le configurer sur le nouveau compte d’hébergement sans faire d’erreurs et sans oublier des parties de celui-ci.
Cela garantit que lorsque votre site sera mis en ligne sur le nouveau compte d’ hébergement, tout son contenu, ses plugins et ses thèmes resteront les mêmes.
Important ! Il est crucial de ne pas modifier les fichiers ou la base de données de votre site une fois que vous les avez téléchargés. Vous risqueriez de compromettre la structure du site, ce qui pourrait entraîner des erreurs et des liens brisés.
Sauvegarder vos fichiers via hPanel
Dans la plupart des cas, le panneau de contrôle de votre ancien compte d’hébergement devrait offrir une option d’exportation de sauvegarde complète, ce qui est le moyen le plus simple de le faire. Par exemple, hPanel possède une fonction qui permet aux utilisateurs de créer une sauvegarde complète en quelques clics seulement.
Pour télécharger les fichiers de votre site sur hPanel :
1. Accédez à votre hPanel, puis allez dans Fichiers -> Sauvegardes.
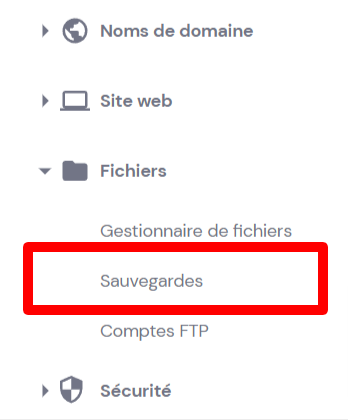
2. Naviguez jusqu’à Sauvegardes de fichiers et cliquez sur le bouton Sélectionner.
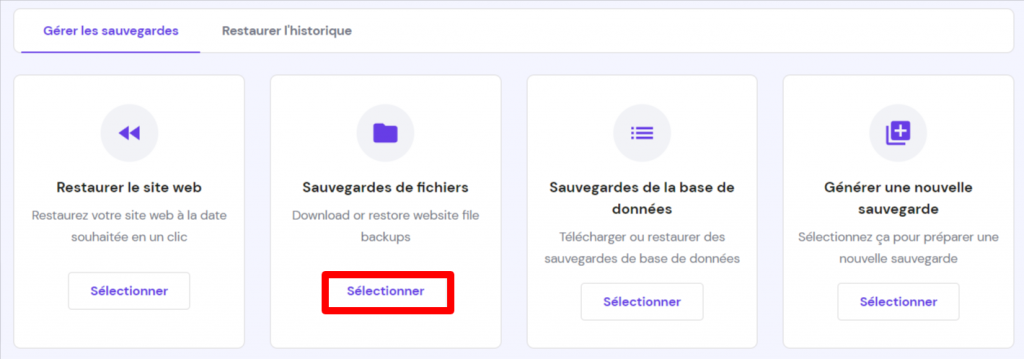
3. Sélectionnez la date la plus récente dans le menu déroulant et cliquez sur L’étape suivante.
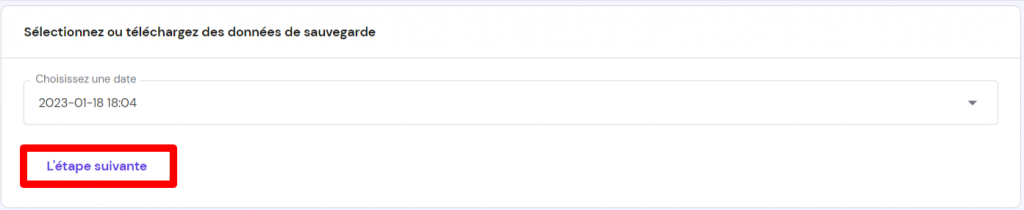
4. Ensuite, sélectionnez votre nom de domaine et cliquez sur Télécharger tous les fichiers.

5. Une fois que les fichiers sont prêts, vous recevrez une notification qui vous invitera à les télécharger.
Sauvegarder manuellement les fichiers de votre site web
Si votre ancien hébergeur ou l’actuel ne propose pas de fonction de sauvegarde simple, vous devrez effectuer une sauvegarde manuelle de votre site Web. Avant de procéder, assurez-vous que vous avez accès à un client FTP (File Transfer Protocol), comme FileZilla, pour télécharger les fichiers du site.
Tout d’abord, connectez-vous au serveur FTP via un client FTP. Aujourd’hui, nous allons utiliser FileZilla.
1. Dans hPanel, allez dans Fichiers -> Comptes FTP et rassemblez les détails FTP de votre compte d’hébergement.
2. Ouvrez FileZilla, allez dans Fichier -> Gestionnaire de site -> Nouveau site.
3. Définissez le Type de connexion sur Normal. Ensuite, remplissez les détails du compte FTP de votre site :
- Hôte – le nom de domaine de votre site.
- Utilisateur – le nom d’utilisateur du compte FTP.
- Mot de passe – le mot de passe du compte FTP.

4. Vérifiez les informations et cliquez sur Connecter, puis sur OK.
Téléchargez ensuite les fichiers du site Web sur votre ordinateur.
1. Sur FileZilla, sous Site local, sélectionnez Bureau ou un fichier de votre ordinateur qui stockera les fichiers de votre site.
2. Cliquez avec le bouton droit de la souris sur le fichier choisi et sélectionnez Créer un répertoire et le saisir. Nommez ensuite ce nouveau répertoire – par exemple, « sauvegarde du site Web ». Cela deviendra le dossier où seront stockés les fichiers téléchargés de votre site internet.

3. Naviguez vers Site distant et trouvez le dossier public_html de votre site Web.
4. Utilisez la fonction glisser-déposer sur le dossier public_html pour le déposer dans le dossier Sauvegarde du Site Web.

5. Attendez que le téléchargement soit terminé.
Vous devriez maintenant pouvoir trouver le dossier de Sauvegarde du Site Web contenant les fichiers téléchargés sur le bureau de votre ordinateur.
3. Télécharger les sauvegardes de votre base de données
La base de données de votre site internet est tout aussi importante que ses fichiers. Nous allons partager avec vous deux méthodes pour sauvegarder et télécharger votre base de données – manuellement et via hPanel.
Sauvegarder votre base de données sur hPanel
Comme pour les fichiers, naviguez dans la section Fichiers de votre hPanel et cliquez sur Sauvegardes. Voici ensuite comment télécharger la base de données de votre site Web étape par étape :
1. Naviguez jusqu’à Sauvegardes de la Base de Données et cliquez sur le bouton Sélectionner.
2. Choisissez les données de sauvegarde à télécharger, puis cliquez sur Afficher les bases de données.
3. Sélectionnez la date de sauvegarde la plus récente et cliquez sur Télécharger.
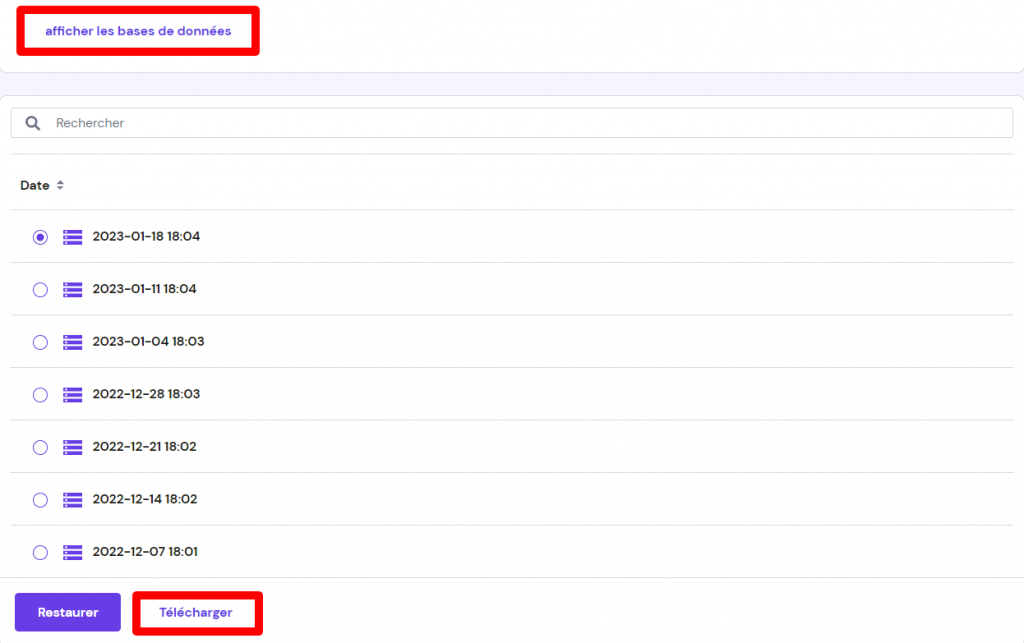
4. Attendez qu’une notification s’affiche, puis cliquez sur Télécharger une sauvegarde pour lancer le téléchargement.
Sauvegarde manuelle de la base de données de votre site Web
Pour réaliser cette étape, vous devez avoir accès au phpMyAdmin de votre site, qui se trouve dans le panneau de contrôle de votre ancien compte d’hébergement.
Nous allons utiliser hPanel pour vous faire une démonstration.
1. Accédez à votre hPanel, puis allez dans Bases de données -> phpMyAdmin.
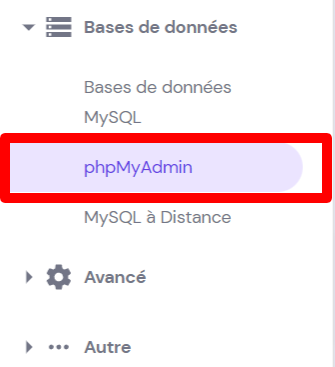
2. Sous la Liste des bases de données actuelles, trouvez la base de données de votre site et cliquez sur Accédez à phpMyAdmin.
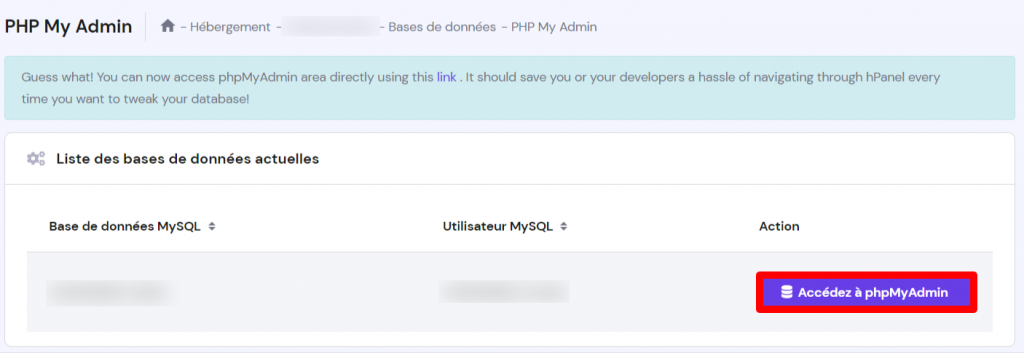
3. L’écran phpMyAdmin s’affiche. Sélectionnez tous les fichiers qui composent la base de données de votre site, puis cliquez sur Exporter.

4. Sélectionnez Rapide pour la méthode d’exportation et SQL dans le menu déroulant sous Format.

5. Cliquez sur Go pour télécharger le fichier zippé de la base de données SQL de votre site.
4. Déplacer les fichiers et la base de données vers le nouvel hébergeur
L’étape suivante consiste à migrer manuellement les fichiers et la base de données de votre site vers le nouveau fournisseur. Pour ce faire, vous devez avoir accès au client FTP de votre nouveau compte d’hébergement.
Conseil de pro
Comme les fichiers de la base de données sont au format .zip, décompressez ou dézippez les fichiers avant de continuer.
Pour déplacer les fichiers de votre site :
1. Connectez FileZilla à votre nouveau compte d’hébergement et accédez au dossier public_html dans la colonne Site distant.
2. Dans la colonne Site local, localisez le dossier contenant les fichiers du site que vous voulez importer. Dans notre cas, ce dossier est Sauvegarde du Site web.
3. Cliquez avec le bouton droit de la souris sur le dossier et sélectionnez Envoyer.

Pour importer la base de données de votre site vers Hostinger :
1. Ouvrez le hPanel de votre nouveau compte et naviguez vers Bases de données -> Bases de données MySQL.
2. Créez une nouvelle base de données en saisissant son nouveau nom, le nom d’utilisateur et le mot de passe dans les champs correspondants et cliquez sur Créer. Prenez note de ces nouvelles informations d’identification et veillez à ne pas les oublier.
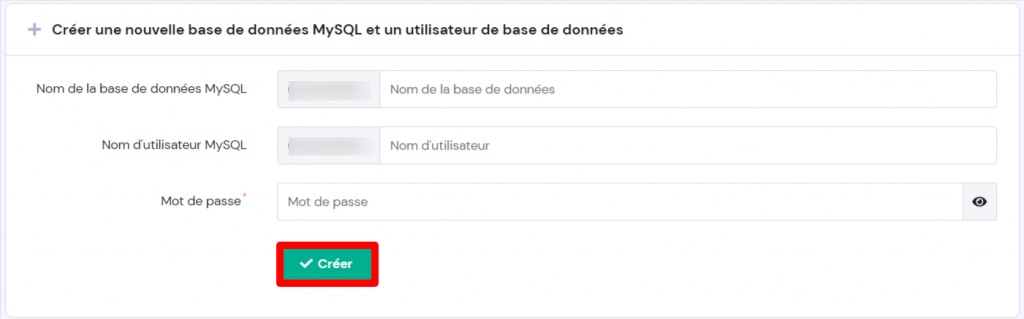
3. Retournez dans Bases de données et cliquez sur phpMyAdmin. Trouvez votre base de données nouvellement créée et cliquez sur Accédez à phpMyAdmin.
4. Sur la page phpMyAdmin, cliquez sur l’onglet Importer situé en haut de la page.
5. Cliquez sur Choisir un fichier et sélectionnez les fichiers préalablement décompressés de la base de données de votre site.

6. Laissez tous les paramètres tels quels et cliquez sur Go.
Si vous transférez un site WordPress, vous devrez mettre à jour wp-config.php avec les détails de votre nouvelle base de données. Ces informations sont disponibles dans le répertoire root de votre compte d’hébergement Web :
1. Sur hPanel, naviguez vers Fichiers -> Gestionnaire de fichiers.
2. Accédez au dossier public_html, faites un clic droit sur le fichier wp-config.php et sélectionnez Edit.
3. Ajoutez les détails de votre nouvelle base de données dans ces lignes de code :
DB_NAMEDB_USERDB_PASSWORD– mot de passe de l’administrateur.DB_HOST– nom d’hôte de la base de données. Il s’agit généralement de localhost, mais il peut varier en fonction de l’hébergeur.

4. Enregistrez les modifications.
5. Faire pointer votre nom de domaine vers le nouveau serveur
Récapitulons ce que nous avons fait jusqu’à présent. Vous avez maintenant un nouvel hébergeur et avez transféré les fichiers et la base de données de votre site internet vers un nouveau compte. Vous avez également accès au panneau de contrôle de votre nouveau compte d’hébergement.
Vous avez maintenant atteint la dernière étape du processus de transfert d’hébergement – faire pointer le domaine de votre site vers le nouveau serveur. Pour ce faire, vous devez mettre à jour les paramètres de votre système de nom de domaine (DNS). Vous pouvez également acheter un nouveau domaine si vous souhaitez le changer, mais il est toujours bon de garder l’ancien nom de domaine actif.
Il s’agit d’une étape cruciale lorsque vous changez d’hôte Web. Si vous ne faites pas pointer le domaine de votre site vers le nouveau serveur, les visiteurs ne pourront pas accéder à votre site internet.
Dans ce tutoriel de L’Académie Hostinger, vous apprendrez comment faire pointer un nom de domaine vers un nouvel hôte à partir de n’importe quel bureau d’enregistrement de domaine.

Pour faire simple, le DNS traduit les noms de domaine des sites internet en adresses IP. L’enregistrement DNS d’un site internet fournit essentiellement des instructions aux navigateurs Web et leur indique où aller pour charger les pages Web.
Si vous effectuez un transfert vers Hostinger, vous saurez que votre domaine ne pointe pas encore correctement si un message s’affiche en haut de votre hPanel, indiquant « Votre domaine ne pointe pas vers Hostinger ».

SI c’est votre cas, cliquez sur En savoir plus pour afficher les serveurs de noms de Hostinger, puis sélectionnez Aller au tutoriel pour être redirigé vers notre guide qui vous montre comment faire pointer votre domaine vers un serveur d’hébergement Hostinger.
Si vous ne recevez pas ce message pop-up, suivez les étapes suivantes pour changer les serveurs de noms de votre domaine manuellement via hPanel. Cela mettra à jour l’enregistrement DNS de votre site pour correspondre à la nouvelle adresse IP.
Vous pouvez aussi initier un transfert de nom de domaine pour migrer votre enregistrement de domaine vers votre nouveau fournisseur, mais n’oubliez pas que ce processus vous obligera à payer des frais de transfert.
1. Trouvez les nouveaux serveurs de noms
Votre nouvel hébergeur a généralement un ou deux serveurs de noms. Accédez à ces informations en naviguant vers Comptes -> Détails dans votre hPanel.
Par exemple, les serveurs de noms de Hostinger sont :
- ns1.dns-parking.com
- ns2.dns-parking.com
Notez ces serveurs de noms car vous devrez les saisir dans le panneau de contrôle de votre registraire de domaine.
2. Remplacez les anciens serveurs de noms de votre domaine
1. Connectez-vous sur le registraire de domaine où vous avez acheté le domaine de votre site.
2. Recherchez les paramètres permettant de configurer les serveurs de noms du domaine. Cela varie en fonction de chaque registraire, mais vous pouvez souvent trouver cela sous Gestion du domaine ou Aperçu du domaine.
3. Dans le hPanel de votre nouveau compte, allez dans Noms de domaine -> [votre nom de domaine] -> DNS / Serveurs de noms et cliquez sur Changer les serveurs de noms. Ici, vous avez deux options :
- Remplir les champs manuellement.
- Sélectionner Utiliser les serveurs de noms Hostinger pour utiliser les serveurs de noms par défaut de Hostinger.

4. Cliquez sur Enregistrer.
Veuillez noter que s’il y a un écart entre le nombre de serveurs de noms fournis par votre nouvel hôte, vous devrez suivre ces conseils :
- Si votre nouvel hôte propose deux serveurs de noms, mais que votre registraire propose quatre champs de serveurs de noms, saisissez simplement les deux premiers champs et laissez les autres vides.
- Si votre hébergeur donne trois serveurs de noms, mais que votre registraire n’a que deux champs de serveur de noms, entrez simplement les deux premiers serveurs de noms.
3. Attendez la propagation du DNS
Il s’agit maintenant d’attendre que les nouveaux changements prennent effet, ce qui prend quelques heures dans la plupart des cas. Cependant, notez que les changements de DNS peuvent prendre jusqu’à 24 heures pour se propager.
Pour accélérer le processus, vous pouvez vider votre cache DNS. Ceci est particulièrement utile après un transfert de comptes d’hébergement pour effacer tout enregistrement de cache DNS corrompu ou périmé.
Vous pouvez voir si le domaine de votre site pointe déjà vers les serveurs de noms corrects en vérifiant son enregistrement DNS de type A. Faites ceci pour voir si votre domaine a la même adresse IP que celle fournie par votre nouvel hébergeur :
1. Accédez au hPanel et trouvez l’adresse IP de votre hébergeur dans la barre latérale gauche. Notez-le.
2. Ensuite, allez dans Avancé -> Éditeur de zone DNS.
3. Sous la colonne Type, naviguez jusqu’à A et vérifiez la valeur de l’enregistrement A de votre domaine sous Contenu. Assurez-vous qu’elle ait la même valeur que l’adresse IP donnée par votre hôte Web.

6. Tests et révision
Une fois que vous avez changé d’hébergeur, il est important d’effectuer quelques tests pour s’assurer que tout fonctionne correctement avant de publier votre site internet.
Dans cette section, nous supposons que vous avez effectué toutes les étapes précédentes avec succès et que le domaine de votre site pointe vers les serveurs de noms du nouvel hôte Web.
Regardez maintenant autour de votre site et vérifiez que le front-end et le back-end fonctionnent correctement. Cela permet également d’éviter les temps d’arrêt du site et d’identifier les erreurs afin de pouvoir les corriger avant de mettre le site en ligne.
Sur votre tableau de bord d’hébergement, naviguez et explorez les différentes sections pour vous faire une idée de votre nouveau panneau de contrôle. Assurez-vous que tous les paramètres soient configurés en fonction des spécifications de votre site, et vous pouvez même connecter votre adresse mail professionnelle et vos emails.
Depuis le front-end, parcourez toutes les pages de votre site. Assurez-vous que tout le contenu, tel que les images, le texte et les vidéos, se charge de manière fluide et correcte. Vérifiez également que chaque fonctionnalité, comme les formulaires de contact, fonctionne correctement.
Si vous ne trouvez aucune erreur, vous avez officiellement terminé le processus de transfert d’hébergement. Félicitations !
Autres méthodes pour transférer votre site internet
Dans les sections suivantes, nous verrons comment vous pouvez transférer votre hébergement à l’aide d’un plugin si vous gérez un site WordPress, ou en demandant un service de migration à votre nouvel hôte.
Transférer votre site web à l’aide d’un plugin
Il existe de nombreux plugins de migration WordPress que nous pouvons vous recommander, comme All-In-One WP Migration et Duplicator. Bien que les fonctionnalités varient avec chaque plugin, ils permettent tous de simplifier le processus de transfert du site internet.
L’utilisation d’un plugin de migration est une excellente option pour les débutants et ceux qui ont peu ou pas de connaissances techniques. Par exemple, All-In-One WP Migration vous permet de téléverser des bases de données, des fichiers, des thèmes et des plugins vers un autre serveur en quelques clics seulement. Il offre même une fonction d’importation par glisser-déposer pour simplifier davantage le processus de transfert.
De même, Duplicator dispose d’une fonction qui permet aux propriétaires de sites de copier et de cloner leur site vers un autre hôte ou une autre zone de staging, sans que le site ne subisse un temps d’arrêt.
Ce plugin offre également une solution de sauvegarde en regroupant les fichiers du site dans un format .zip pour optimiser la mobilité et l’efficacité. De plus, il est doté d’une fonction de pré-configuration des fichiers pour simplifier les sauvegardes et les transferts.
Voici un exemple de la façon dont vous pouvez changer l’hébergeur d’un site existant en utilisant Duplicator :
1. Installez le plugin sur le tableau de bord WordPress de votre ancien compte d’hébergement. Il y a deux façons de le faire :
- Effectuez une installation manuelle en téléchargeant le fichier .zip du plugin et en le téléversant sur votre tableau de bord en cliquant sur Extensions -> Ajouter -> Téléverser une extension.
- Installez-le via votre tableau de bord WordPress en naviguant vers Extensions -> Ajouter. Cherchez simplement le plugin dans le champ en haut à droite de l’écran et cliquez sur Installer maintenant.
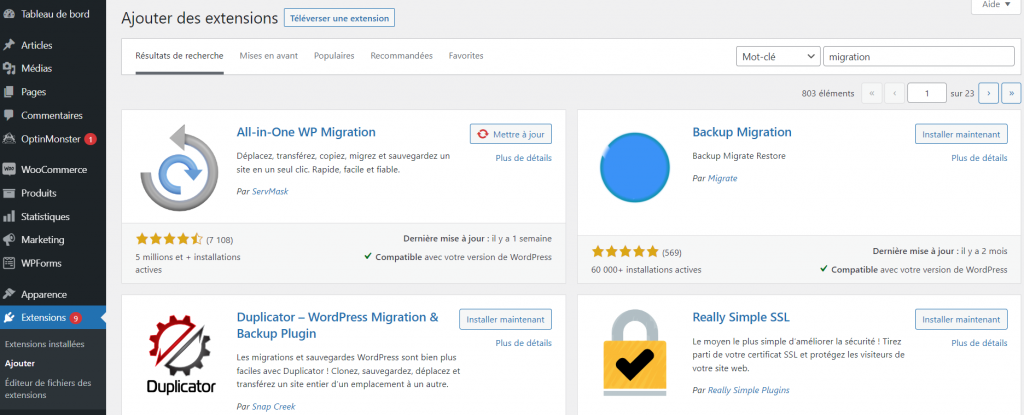
2. Cliquez sur Activer sur le plugin une fois qu’il est installé. Vous pouvez également activer le plugin via Extensions -> Extensions installées.
3. Une fois activé, allez dans Duplicator -> Packages dans la barre latérale gauche de votre tableau de bord WordPress et cliquez sur Créer un nouveau.

4. Nommez votre package et cliquez sur Suivant. Duplicator va maintenant scanner les problèmes potentiels avant de passer à l’étape suivante.

5. Une fois le scan terminé, cliquez sur Construire pour laisser Duplicator créer votre package.
6. Attendez que ce processus soit terminé, puis sélectionnez l’option Téléchargement en un clic pour télécharger un fichier .zip de sauvegarde du site internet et un fichier installer.php sur votre ordinateur. Ils vous permettront de télécharger le site sur le nouveau compte d’hébergement.

Ensuite, téléversez les fichiers .zip et installer.php dans le répertoire root ou le dossier public_html de votre nouveau compte d’hébergement. Vous pouvez le faire via un client FTP tel que FileZilla, dont nous avons parlé à l’étape trois de cet article.
En revanche, cette étape est beaucoup plus simple si vous effectuez un transfert vers Hostinger :
1. Dans le hPanel, allez à Site Web -> Importer Site Web.
2. Cliquez sur Choisissez un fichier et sélectionnez le fichier .zip de sauvegarde du site internet.
3. Suivez les instructions données pour configurer et terminer le transfert de votre site.
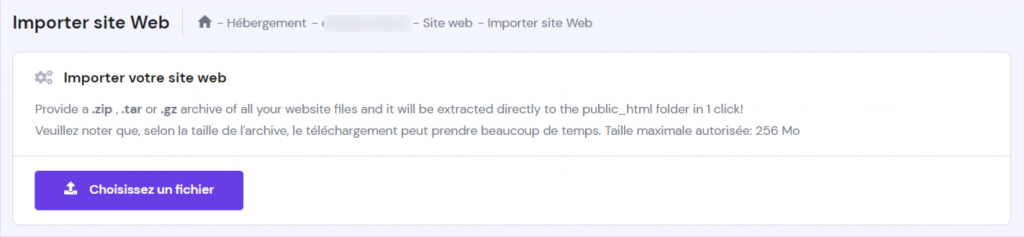
Ce processus extrait les fichiers de votre site Web directement dans le dossier public_html, vous n’avez donc pas à vous soucier de passer par les étapes supplémentaires d’une migration manuelle.
Demander une migration à l’équipe de support de votre nouvel hébergeur web
La façon la plus simple de transférer l’hébergement d’un site Web est de choisir un nouvel hébergeur qui offre une migration gratuite. Cependant, notez que tous les hébergeurs ne proposent pas ce service, et encore moins gratuitement.
Si vous exploitez un site WordPress, vous aurez plus de chance de trouver des hébergeurs qui offrent la migration gratuite de votre site Internet, sans frais supplémentaires. Pour les sites non-WordPress cependant, la disponibilité des services de migration gratuits diminue considérablement.
Par exemple, Bluehost offre un service de transfert pour 149,99 $, tandis que DreamHost facture 99 $.
Chez Hostinger, nous offrons des services de migration de sites sans frais supplémentaires pour ceux qui achètent l’un de nos plans d’hébergement. Vous pouvez découvrir comment cela fonctionne très simplement dans ce tutoriel vidéo de L’Académie Hostinger.

Externaliser votre tâche de migration de site vers nous se fait en seulement trois étapes simples
1. Souscrivez à un nouveau plan d’hébergement Web
Pour demander une nouvelle migration, tout ce dont vous avez besoin est un compte d’hébergement actif. Assurez-vous donc que vous avez souscrit un plan d’hébergement chez nous et que vous avez accès au hPanel de votre site.
Vous pouvez également demander la migration lors de la configuration de votre nouveau compte d’hébergement pendant le processus d’inscription.
Important ! Notez que nous ne proposons pas actuellement de services de migration pour l’hébergement VPS.
2. Demandez la migration et fournissez les détails du site
Après avoir activé votre nouveau plan d’hébergement, connectez-vous au hPanel de votre compte. Naviguez ensuite vers Site Web -> Migrer un site Web et cliquez sur Ajouter une demande.
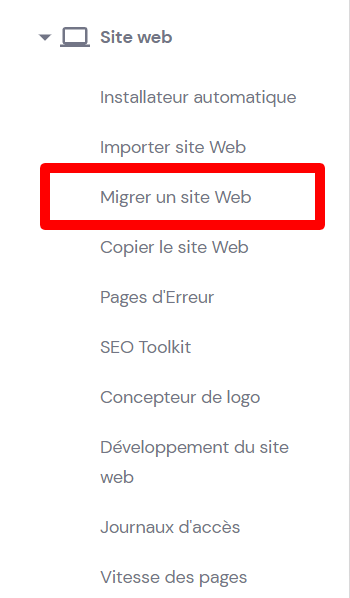
Sélectionnez le panneau de contrôle à partir duquel vous souhaitez effectuer la migration. Hostinger divise cette section en trois – WordPress, cPanel, ou Autre panneau de contrôle.
Remplissez ensuite les sections avec les détails de votre site et de votre compte. Il s’agit notamment du domaine vers lequel votre site migre, de votre ancien hébergeur, ainsi que du nom d’utilisateur et du mot de passe de votre compte.
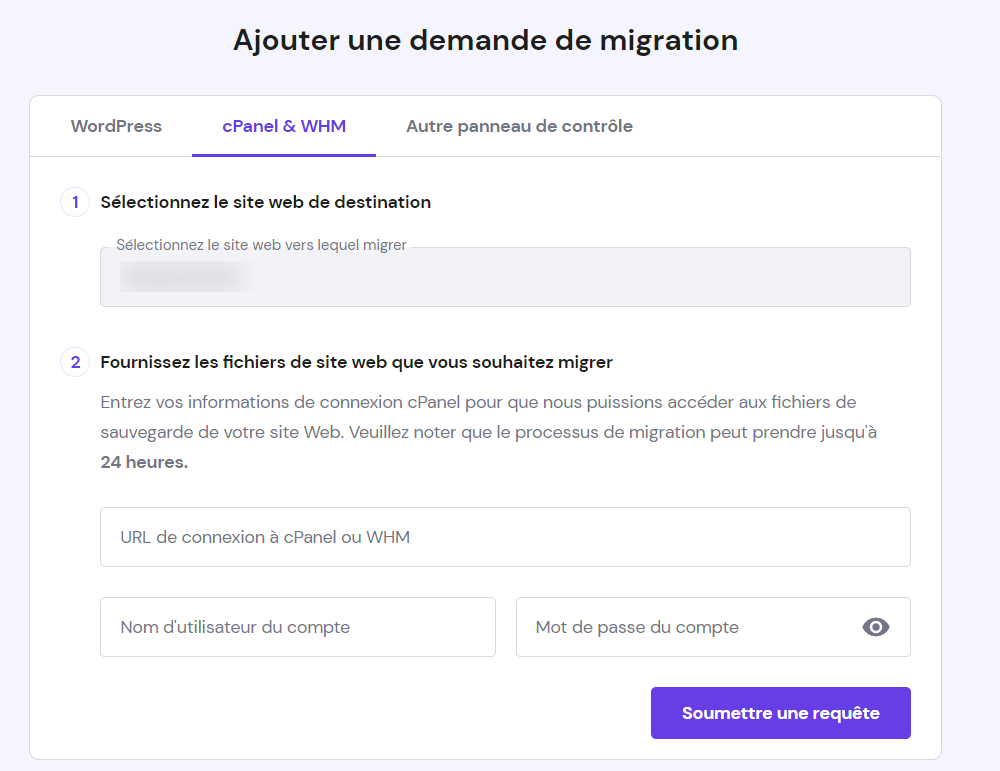
Vérifiez que les informations que vous avez fournies sont correctes, puis cliquez sur Soumettre une requête.
3. Attendez et vérifiez
Il est maintenant temps pour les spécialistes de la migration de sites de Hostinger de faire leur travail. Vous pouvez vérifier le statut de votre demande sur la page Demandes de migration où vous l’avez soumise en premier lieu.
Pendant que vous attendez que le processus soit terminé, commencez à explorer hPanel pour vous préparer à votre nouvelle expérience d’hébergement.
Vous pouvez également consulter notre Centre d’aide et naviguer parmi les nombreuses rubriques d’hébergement disponibles, ou contacter notre équipe de support pour plus d’informations.
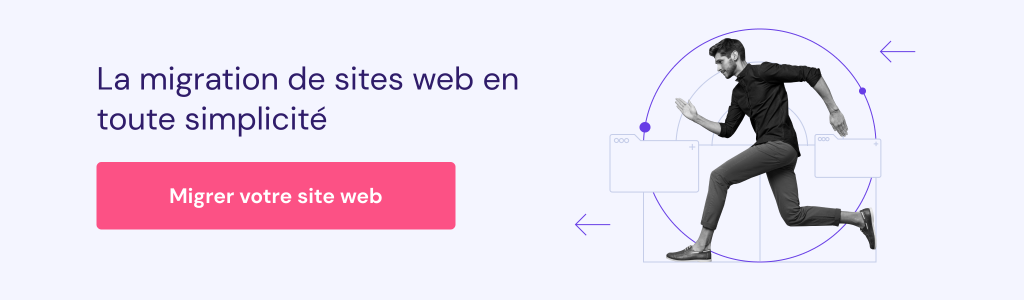
Comment changer d’hébergeur web : Résumé
La migration de votre site Web vers un nouvel hôte n’est pas une tâche compliquée. Dans cet article, nous vous avons montré quelques-unes des différentes façons qui permettent de le faire.
Les options comprennent la migration manuelle, demander un service de migration à votre nouvel hôte, ou utiliser un plugin si vous gérez un site WordPress.
La façon la plus simple de changer d’hébergeur est de confier la tâche à celui-ci. Lorsque vous cherchez un nouvel hébergeur, assurez-vous donc d’en choisir un qui offre des services de migration.
Nous espérons que cet article vous a aidé dans le processus de migration de votre site vers un nouvel hébergeur. Si vous avez des questions, n’hésitez pas à laisser un commentaire ci-dessous ou à contacter notre équipe de support.