Restaurer WordPress en 10 Minutes Grâce au Backup de la Base de Données
Faire une sauvegarde des fichiers de votre site internet et des bases de données est vital pour votre site. Plus vous faites de sauvegardes moins vous souffrirez des conséquences d’événements imprévisibles comme une attaque pirate ou la casse d’un disque dur. Que vous ayez supprimé certains fichiers accidentellement par vous-même ou que votre WordPress ait été compromis et vos fichiers corrompus par des logiciels malveillants, il est toujours être possible de restaurer votre site WordPress. Dans ce tutoriel, vous apprendrez à restaurer WordPress. Même si vous n’avez qu’une sauvegarde ou backup de la base de données WordPress.
Cette méthode de restaurer votre site est partielle et vous pourriez ne pas être en mesure de restaurer tout, cependant, WordPress stocke la plupart des paramètres et des données dans sa base de données. Ainsi, vous serez en mesure de récupérer la grande partie de votre site WordPress uniquement à partir de la sauvegarde de votre base de données.
Sommaire
Ce dont vous aurez besoin
Avant de restaurer votre site WordPress, assurez vous d’avoir les éléments suivants:
- Un accès à votre panneau de contrôle d’hébergement
- Une sauvegarde de la base de données MySQL du site
Étape 1 – Importation de la sauvegarde de la base de données de votre site WordPress
Tout d’abord, nous devons créer une base de données MySQL vide. Nous importerons notre sauvegarde de la base de données MySQL.
- Accédez au panneau de contrôle d’hébergement et trouvez la section de gestion des bases de données MySQL.
- Créez une base de données et attribuez-lui un utilisateur. Dans cet exemple, le panneau de contrôle Hostinger offre la possibilité de créer des bases de données MySQL avec des utilisateurs qui leur sont affectés rapidement. Il suffit de remplir les informations requises.
- Accédez à la base de données nouvellement créée via phpMyAdmin.
- Importez la base de données que vous avez enregistrée à partir de votre installation précédente de WordPress. Vous pouvez le faire dans la section Importer : sélectionnez simplement le fichier de bases de données .sql ( 1 ), définissez le format sur SQL ( 2 ) et appuyez sur le bouton Exécuter ( 3 ).
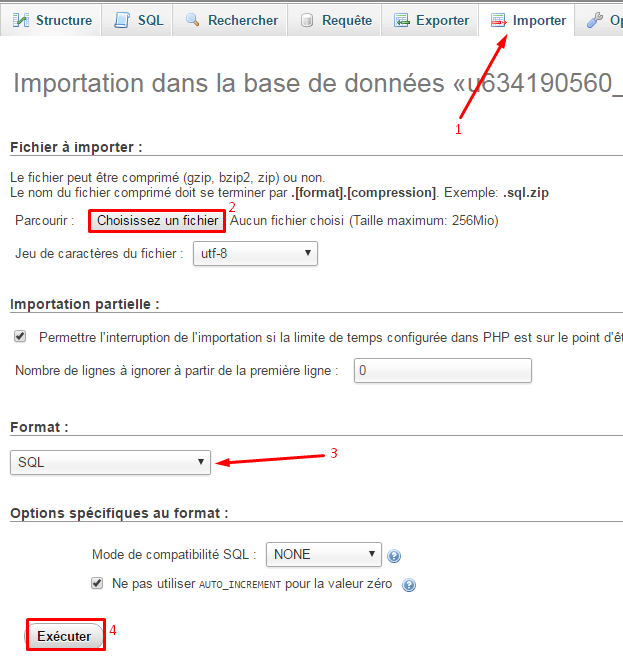
IMPORTANT: Notez les informations de la base de données MySQL: nom de la base de données , utilisateur et mot de passe, car vous en aurez besoin à l’étape suivante. Notez également le préfixe de table . Vous pouvez voir le préfixe de table sur le côté gauche de phpMyAdmin. Par exemple wp_ est le préfixe de table de base de WordPress, mais il peut être différent si vous l’avez changé à l’installation.
Étape 2 – Restauration de WordPress
Puisque vous n’avez qu’une base de données MySQL pour le moment, la prochaine étape sera l’installation d’une nouvelle instance de WordPress :
- Téléchargez les fichiers d’installation de WordPress à partir d’ici .
- Téléchargez les fichiers WordPress sur votre compte d’hébergement. Si vous ne savez pas comment procéder, consultez notre tutoriel pour savoir comment installer WordPress ici
- Accédez à votre installation WordPress (en accédant à votre site internet avec votre navigateur) et choisissez une langue pour l’installation de WordPress. Une fois que vous avez sélectionné la langue de votre site internet, cliquez sur C’est parti ! Continuez jusqu’à l’étape de configuration de la base de données. Utilisez les informations de la base de données que vous venez de créer. Nous avons récupéré le préfixe de table un peu plus haut, ne l’oubliez pas, c’est très important !
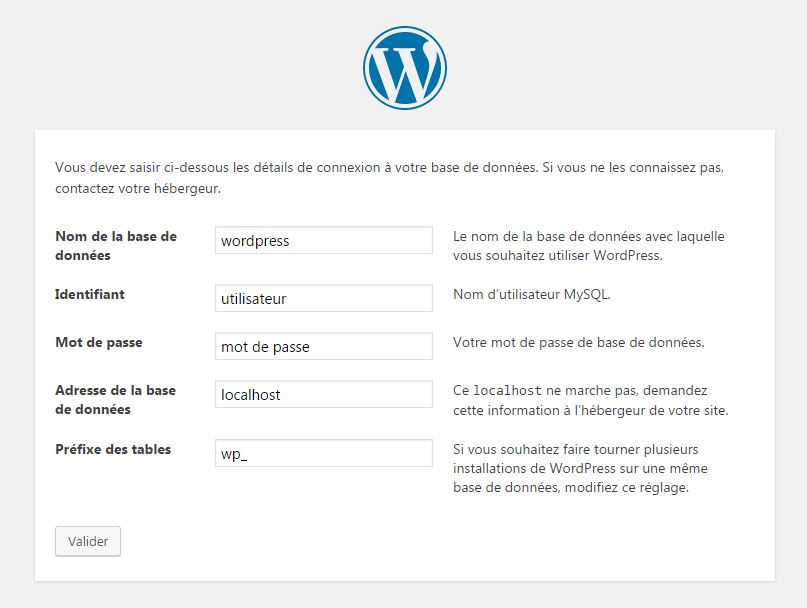
- Si cela est fait correctement, à la fin de l’installation, vous verrez un message vous indiquant que WordPress est déjà installé.
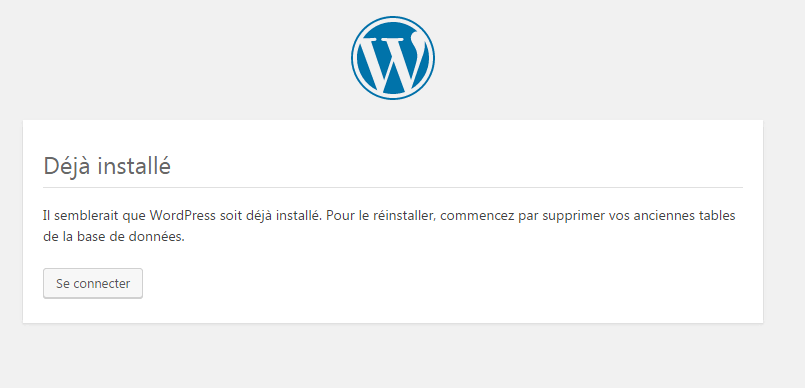
IMPORTANT: Si vous n’avez pas reçu cette notification, vous devrez refaire le processus entier. Vérifiez le préfixe de table.
Étape 3 – Réinstallation des thème et des plugins de votre site web
À ce stade, votre site WordPress devrait contenir vos anciens messages, pages, paramètres, fichiers CSS personnalisés et utilisateurs. Cependant, sans vos thèmes et plugins précédents, tout cela ne marchera pas comme avant:
- La première chose à faire est de réinstaller votre thème. Installez simplement le même thème que celui que vous avez utilisé. Assurez-vous de consulter ce guide pour savoir comment installer des thèmes facilement sur WordPress.
- Maintenant réinstallez les anciens plugins. Votre base de données avait une liste de plugins précédemment installés et activés, donc lorsque vous accédez au menu des extensions, vous verrez une liste des plugins qui sont actuellement absents.
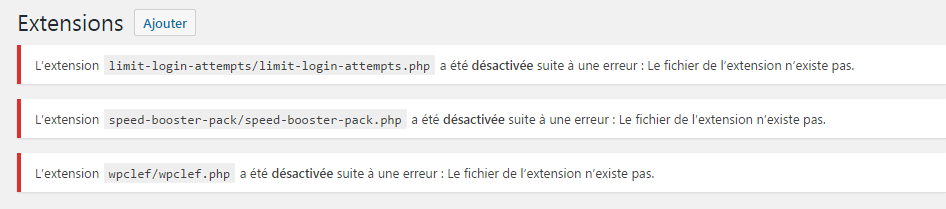
Étape 4 – Corriger les liens
Maintenant que vous avez effectué la restauration de la plus grande partie de votre site internet, vous pourriez toujours rencontrer des problèmes avec lui. Vos liens ne fonctionneront probablement pas parfaitement et la navigation sur votre site WordPress contiendra probablement beaucoup d’erreurs 404 Page Not Found.
Vous pouvez rapidement réparer les permaliens en cliquant sur Réglages sur votre Tableau de bord et en accédant à la section Permaliens. Cliquez sur Enregistrer les modifications en bas, sans effectuer de modifications. Cela devrait actualiser les permaliens et les corriger.
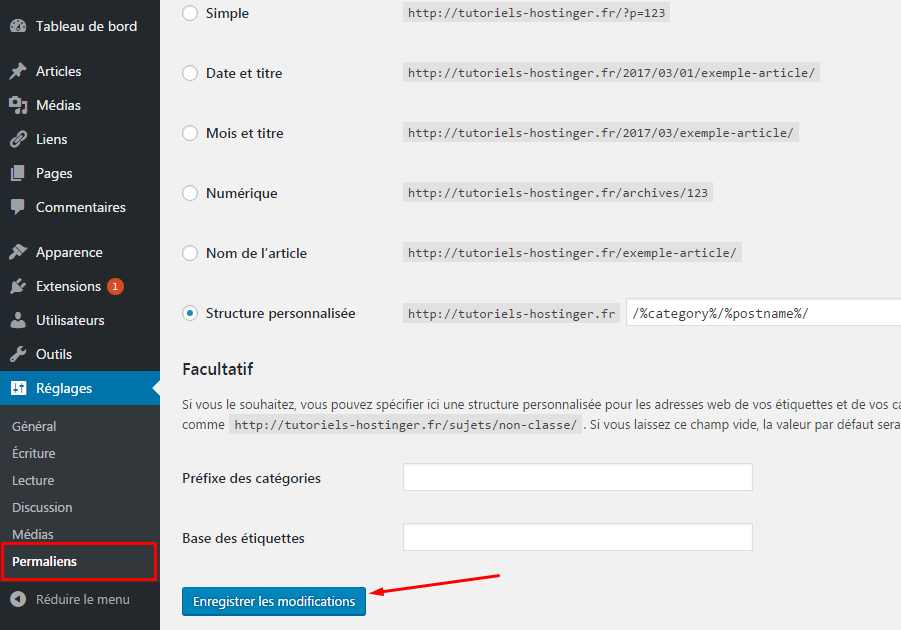
Étape 5 – Correction des images manquantes
Maintenant vient la partie un peu plus fastidieuse. Malheureusement, la base de données ne contient pas les images de votre site WordPress précédent. Il n’existe aucun moyen simple de résoudre ce problème. Vous devrez recharger chaque image manquante.
Pour vous aider à trouver les images manquantes, nous utiliserons le plugin Broken Link Checker.
- Tout comme avec la plupart des plugins pour WordPress, vous pouvez l’installer via le dépôt officiel d’extensions via votre zone d’administration WordPress. Cliquez simplement sur Plugins dans votre tableau de bord et sélectionnez Ajouter. Entrez Broken Link Checker dans la barre de recherche et installez le plugin. Assurez-vous d’Activer le plugin nouvellement installé.
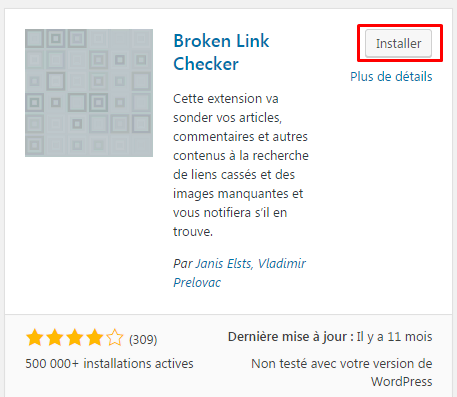
- Accédez au plugin nouvellement installé via le Tableau de bord en cliquant sur Outils et en accédant à Liens cassés . Vous verrez une liste de liens cassés / manquants, ce qui vous aidera à déterminer quelles images sont manquantes et leur emplacement précédent. Dans notre exemple, nous n’avons qu’un lien cassé et ce n’est pas une image, mais la procédure est similaire.
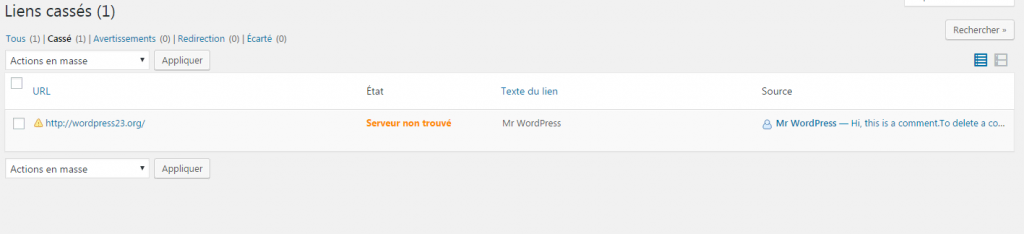
- Maintenant téléversez les images manquantes sur votre site WordPress et, si nécessaire, mettez à jour leurs liens.
La pire des situations qui pourrait vous arriver serait que vous n’ayez plus ces images. Dans ce cas, la meilleure solution consiste à vérifier une version archivée de votre site web. Archive.org est un excellent outil pour de tels cas. Il pourrait avoir une version précédente de votre site web. Vous pourrez alors télécharger les images manquantes à partir de là:
- Accédez à Archive.org . En haut de la page, vous verrez la “Waybackmachine”. Entrez l’URL de votre site web et appuyez sur la touche ENTRÉE .
- S’il y a des sauvegardes disponibles de votre site web, vous verrez ces cercles bleus autour de certaines dates de l’année. Cliquez sur ces dates pour accéder à une version précédente de votre site WordPress.
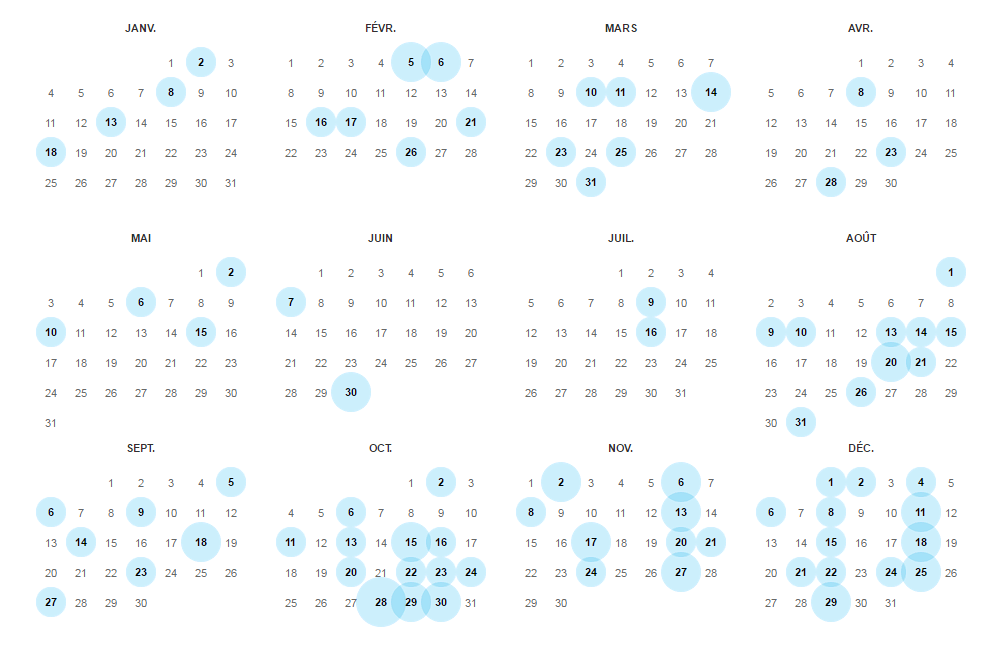
- Ensuite, recherchez les images spécifiques manquantes et téléchargez-les à partir de la version archivée.
Conclusion
Maintenant, vous savez comment restaurer votre site WordPress facilement à partir d’une sauvegarde de la base de données. Vous savez également comment détecter d’autres problèmes, tels que des liens cassés ou les images manquantes et une astuce pour les récupérer si vous ne possédez plus ces images. Assurez-vous de faire des sauvegardes régulières de votre site WordPress afin d’éviter tout problème si votre site web est perdu ou supprimé. Cela vaut toujours mieux !
J’espère vous avoir été utile ! Nous nous reverrons dans nos prochains tutoriels !
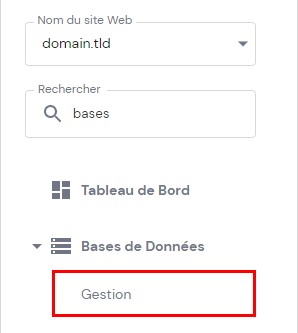
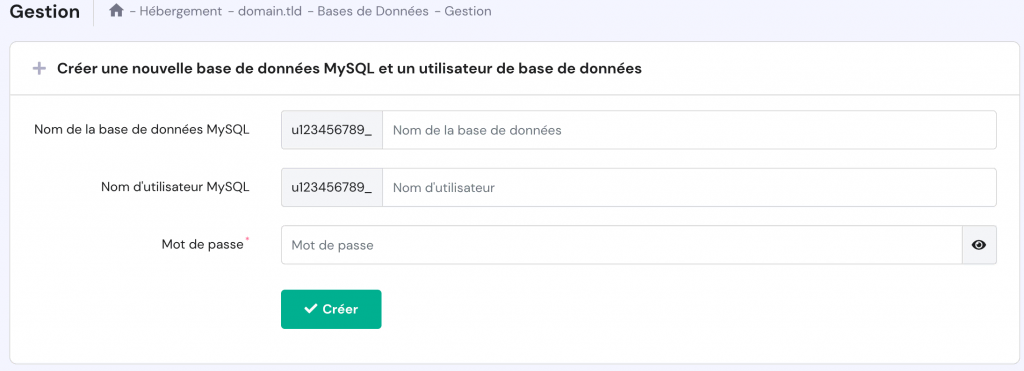
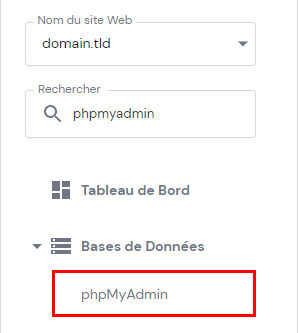


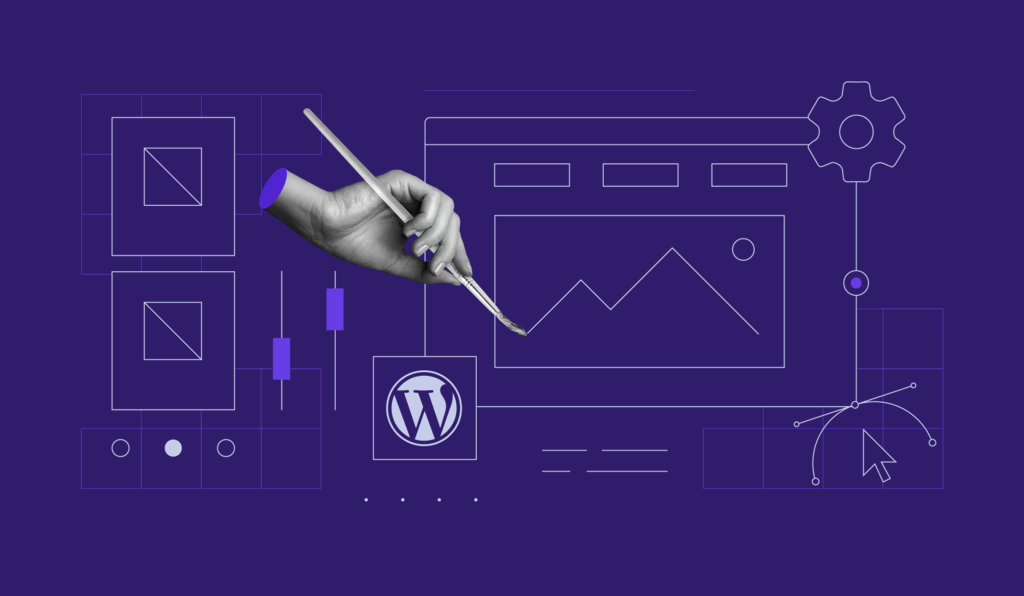
Commentaires
April 25 2021
Bonjour, Heureusement que votre article était là pour me sauver un site avec plus de 200 articles J'ai eu beau chercher dans les livres, personne n'a parler de cette méthode sauf vous !!!! Du coup je vais migrer chez vous, à l'expiration de mon hébergement Merci merci merci Barbara
February 10 2022
Nous sommes très content de le savoir Barbara :)