Comment Installer et Utiliser Screen Linux ?
Les administrateurs de systèmes travaillent généralement en utilisant le terminal Linux. Cependant, vous pouvez en tirer encore plus de profit en implémentant Screen Linux dans votre flux de travail. Cet outil est depuis longtemps le préféré des développeurs et est indispensable à tous ceux qui veulent devenir des experts.
Cela peut sembler intimidant au début, mais Screen Linux est facile à apprendre tout en offrant des possibilités illimitées. C’est un utilitaire très efficace et plein de ressources, ce qui en fait un outil irremplaçable.
Par conséquent, nous vous apprendrons à activer et à utiliser Screen Linux pour accroître encore la flexibilité du terminal Linux.
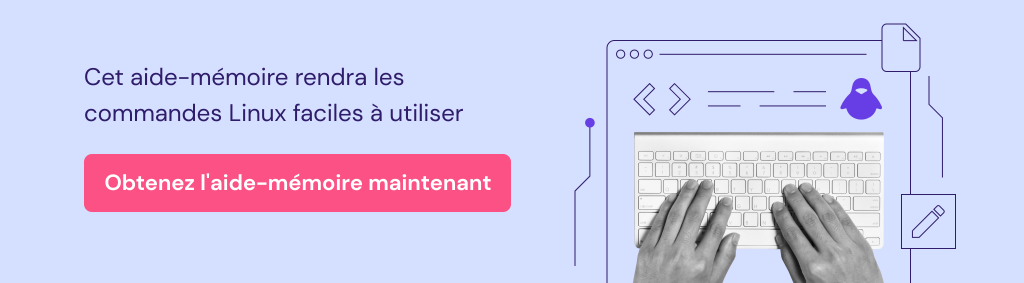
Sommaire
Qu’est ce que Screen Linux ?
Un Screen Linux est une application de terminal développée par le projet GNU. Souvent, la documentation officielle l’appelle GNU Screen et est utilisée pour le multiplexage de terminaux.
En d’autres termes, Screen divise un terminal physique en plusieurs sessions virtuelles, s’arrête et résume l’activité qui s’y déroule.
Screen fonctionne de la manière suivante : si vous travaillez sur une session de terminal tout en utilisant Screen, une fois que vous avez terminé votre travail et que vous éteignez l’ordinateur, il enregistrera à ce moment-là. Lorsque vous accédez à nouveau au terminal, celui-ci revient au même écran que celui sur lequel vous travailliez avant de l’éteindre.
Screen Linux est peut-être basique dans sa structure, mais chaque utilisateur de Linux devrait savoir comment l’utiliser.
Comment installer et utiliser Screen Linux ?
Screen est généralement installé par défaut sur toutes les principales distributions de Linux. Si votre système ne l’a pas préinstallé, ne vous inquiétez pas, le processus d’installation est facile.
Tout d’abord, nous devons nous connecter à notre serveur en utilisant la commande SSH. Ouvrez votre terminal et tapez :
ssh votre-utilisateur@serveur
Dans le cas de Debian, Ubuntu ou Linux Mint et ses dérivés, vous pouvez exécuter la commande suivante :
sudo apt install screen
Si vous utilisez CentOS, vous pouvez l’installer comme suit :
sudo yum install screen
Par contre, si l’utilisateur ne peut pas exécuter les commandes sudo, nous devons l’exécuter en tant qu’utilisateur root.
yum install screen
A la fin de l’installation, nous pouvons vérifier la version actuelle de Screen, en utilisant la ligne de commande suivante :
screen –version
Félicitations, maintenant vous pouvez enfin utiliser Screen.
Utilisation de Screen Linux sur n’importe quelle distribution Linux
Pour exécuter Screen Linux, il nous suffit de taper le mot dans notre session de terminal :
screen
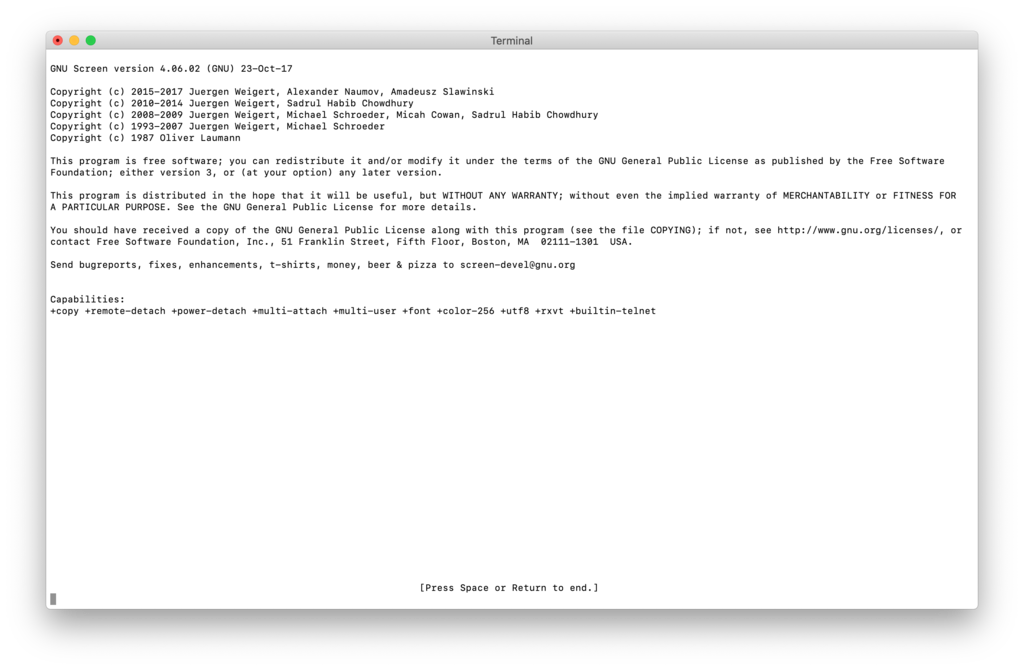
Après avoir appuyé sur la touche Espace, vous verrez à nouveau le terminal. Ne vous inquiétez pas, nous avons déjà commencé une nouvelle session de Screen. Pour la vérifier, il suffit de taper exit et d’appuyer sur la touche Entrée.
Nous devons donc relancer la commande en tapant à nouveau screen.
Nous pouvons également démarrer une session et lui donner un nom en utilisant la variable -S. Par exemple :
screen -S session1
Nous vous recommandons de donner à la session un nom descriptif et vous n’aurez aucun problème pour l’identifier.
Screen utilise des commandes pour effectuer le multiplexage du terminal et les commandes sont faciles à apprendre. Elles suivent toutes une structure Ctrl+* *, où * sont les variables.
IMPORTANT : Respectez les majuscules et les minuscules lorsque vous exécutez des commandes.
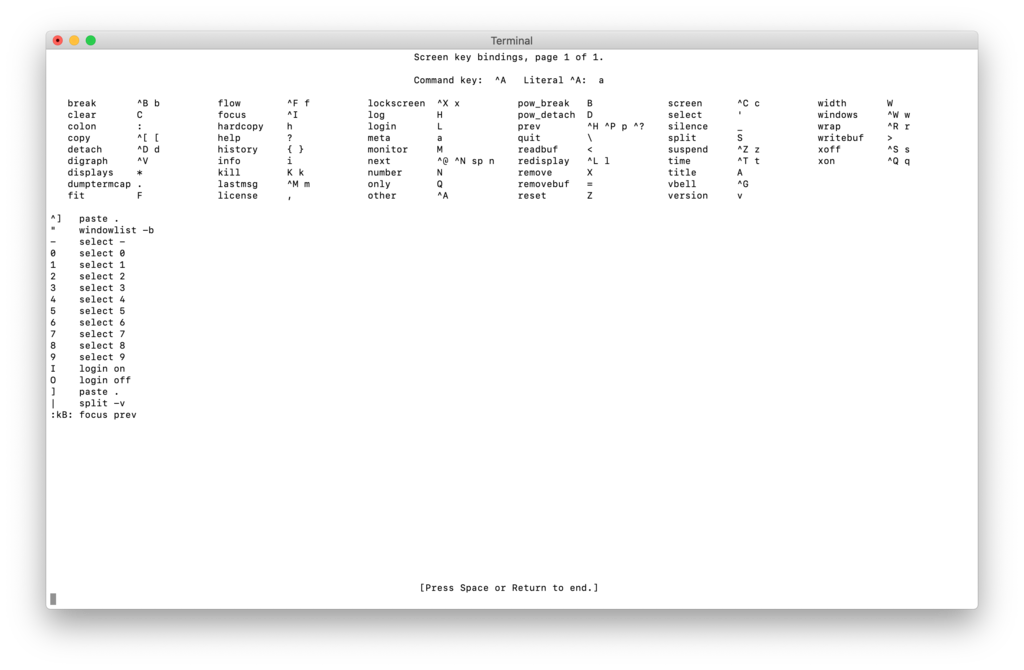
Travailler dans une nouvelle session
Une fois que nous avons commencé une nouvelle session, il est nécessaire d’apprendre à l’utiliser. Voici les principales commandes que vous utiliserez :
| Commandes | Description |
| Ctrl+a c | Créer une nouvelle fenêtre |
| Ctrl+a ” | Lister toutes les fenêtres créées |
| Ctrl+a a | Supprimer un Ctrl+a, ce qui est utile si vous avez fait une erreur |
| Ctrl+a Ctrl+d | Laisser la session ouverte |
Il est également possible de diviser l’écran du terminal. Par exemple, l’utilisation de Ctrl+a S permet de diviser le terminal horizontalement :
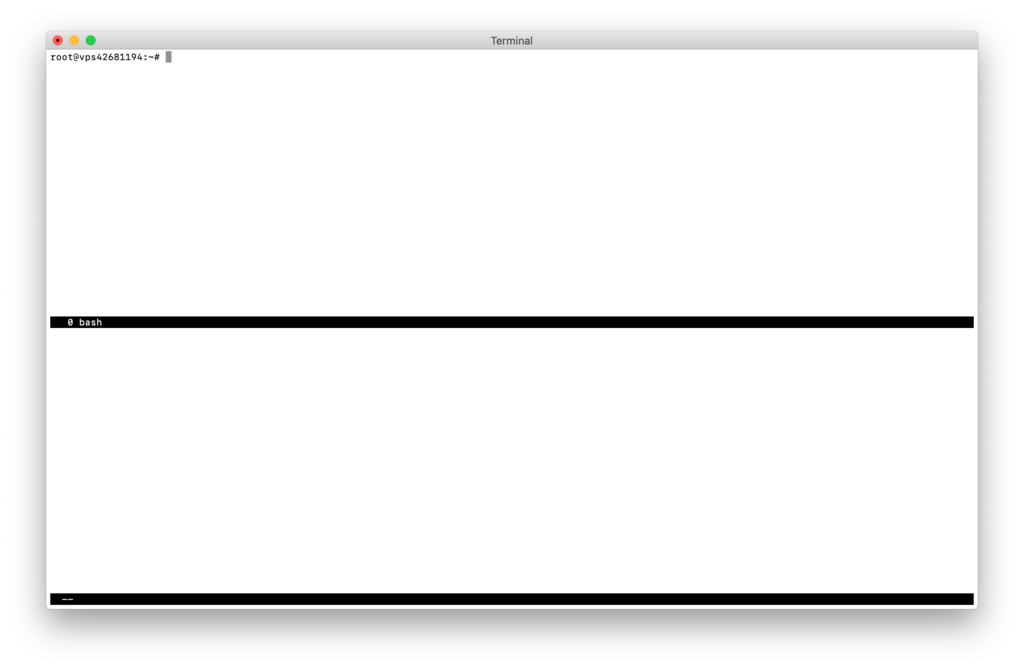
Pour passer au terminal suivant, on appuie sur CTRL+a TAB. Pour le fermer, on appuie sur CTRL+a X.
Comment gérer plusieurs sessions en utilisant Screen Linux
L’une des grandes qualités de Screen est la capacité d’effectuer des actions et de les laisser en arrière-plan de sorte que lorsque nous y revenons, elles sont toujours là. C’est particulièrement intéressant pour les administrateurs de serveurs.
Pour cet exemple, je vais utiliser htop. Nous pouvons l’installer sur Debian, Ubuntu, Linux Mint et ses dérivés avec la commande suivante :
sudo apt install htop
Vous pouvez exécuter htop en tapant simplement la commande suivante dans votre terminal :
htop
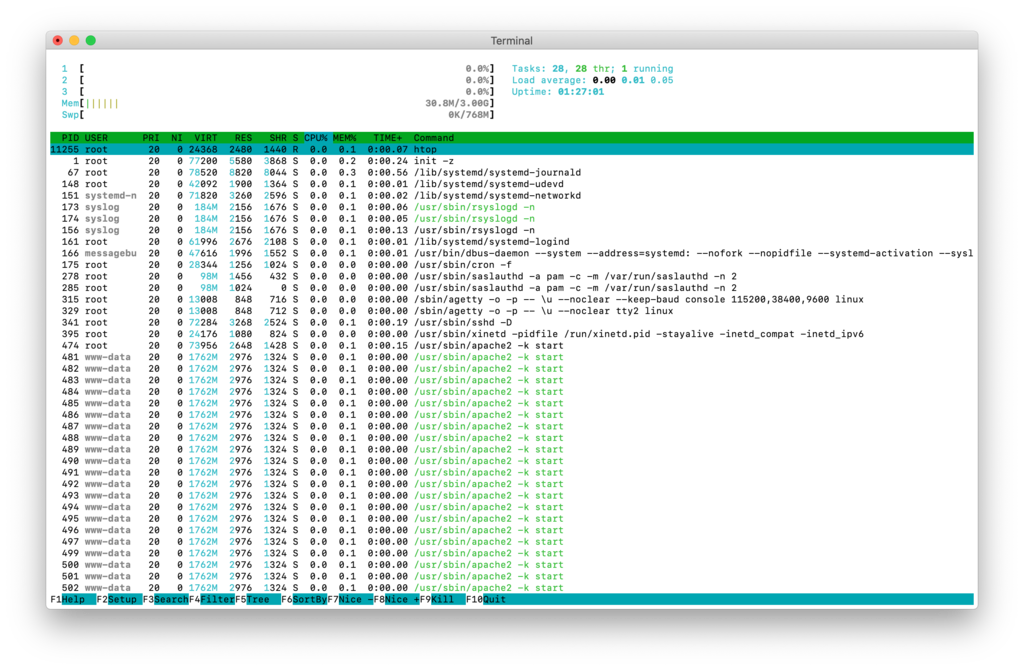
Ensuite, nous utiliserons les deux commandes CTRL+a et CTRL+d pour détacher l’exécution du terminal. À partir de là, vous pouvez travailler sur autre chose, tandis que la fenêtre précédente s’exécutera en arrière-plan. Si vous voulez ouvrir le même terminal htop, tapez d’abord la commande suivante :
screen -ls
Il affichera toutes vos sessions sauvegardées. Pour rouvrir htop, entrez ce qui suit :
screen -r process_number
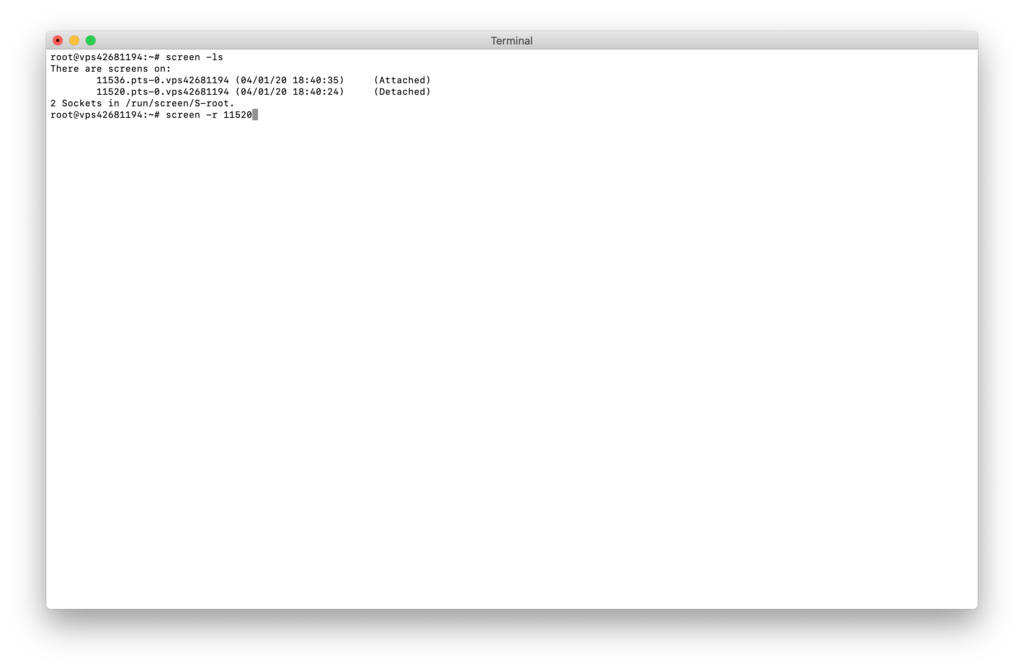
Dans ce cas, notre numéro de processus est le 11520.

Conclusion
Il est vraiment important d’apprendre à installer et à utiliser Screen Linux, surtout si vous travaillez en tant qu’administrateur de serveur. C’est un outil très pratique qui peut grandement améliorer votre flux de travail global. Ici, vous avez appris à la fois comment installer Screen sur votre serveur et comment utiliser ses commandes de base.
Nous espérons que vous avez trouvé ce tutoriel Linux utile. Nous vous souhaitons bonne chance !

