Comment installer et configurer Docker sur Ubuntu
Docker est un outil étonnant qui résout le problème séculaire entre les développeurs et les administrateurs système – les développeurs affirment qu’une application fonctionne sur leur machine, tandis que les administrateurs système s’inquiètent de la modification des bibliothèques et des exigences. Avec Docker, ce problème disparaît. Dans ce tutoriel, nous allons vous montrer comment installer Docker sur Ubuntu 22.04.
Docker est essentiellement une machine virtuelle, qui vous permet d’exécuter des images. Avec Docker, vous n’avez pas à vous soucier des exigences ! Il convient parfaitement à de nombreux projets VPS.
Sommaire
Qu’est-ce que Docker ?
Docker est une technologie open source qui est utilisée pour déployer des applications à travers des conteneurs. C’est une technologie relativement nouvelle mais qui est constamment améliorée ! Docker est très populaire auprès des développeurs et peut être installé sans problème dans notre distribution Linux préférée. Découvrez ci-dessous comment installer Docker sur Ubuntu !
La grande innovation de Docker est de permettre de “packager” une application ou un ensemble de services dans des conteneurs. Un conteneur Docker est une instance d’une application qui contient toutes les bibliothèques et composants nécessaires au fonctionnement d’une application. D’un point de vue pratique, un conteneur est une sorte de machine virtuelle limitée qui fonctionne indépendamment du système d’exploitation dans lequel une application ou un service spécifique est exécuté.
Un conteneur Docker est généré à partir d’une image qui est le résultat de l’application ou du service packagé. Il peut contenir un système d’exploitation complet ou des applications pré-installées. C’est-à-dire qu’à partir d’une image, le conteneur se met à fonctionner.
Alors, apprenons comment installer Docker sur Ubuntu 22.04.
Comment installer Docker sur Ubuntu
Suivez les étapes suivantes pour installer Docker manuellement.
1. Accédez à votre VPS
Il faut d’abord se connecter au serveur en utilisant SSH. Si vous rencontrez des difficultés, consultez notre tutoriel pour PuTTY.
Conseil de Pro
Explorez nos plans VPS Docker si vous souhaitez exécuter votre application à l’aide de Docker. La virtualisation KVM permet de prendre en charge un plus grand nombre d’applications que celles basées sur OpenVZ.
2. Mettre à jour votre système
Nous devons mettre à jour le système pour le rendre plus sécurisé et fiable pour l’installation du Docker. Exécutez les deux commandes suivantes :
sudo apt update
sudo apt upgrade
3. Installer les paquets pré-requis
Une fois qu’on a mis à jour le système, on doit installer quelques paquets nécessaires avant d’installer Docker. Vous pouvez le faire avec une seule commande :
sudo apt-get install curl apt-transport-https ca-certificates software-properties-common
4. Ajouter les dépôts Docker
Maintenant, nous devons ajouter les dépôts Docker. Le processus d’installation sera ainsi beaucoup plus facile. Cela nous permet d’utiliser la méthode d’installation officiellement supportée.
D’abord, nous ajoutons la clé GPG avec la commande suivante dans la ligne de commande :
curl -fsSL https://download.docker.com/linux/ubuntu/gpg | sudo apt-key add -
Ensuite, nous ajoutons le dépôt :
sudo add-apt-repository "deb [arch=amd64] https://download.docker.com/linux/ubuntu $(lsb_release -cs) stable"
Après cela, il suffit de mettre à jour les informations du dépôt :
sudo apt update
5. Installer Docker sur Ubuntu
On a presque fini ! Utilisez la commande apt pour installer Docker :
sudo apt install docker-ce
6. Vérifier le statut du docker
Une fois l’installation terminée, il est conseillé de vérifier l’état du service.
sudo systemctl status docker
Et voilà, vous savez maintenant comment installer Docker sur Ubuntu. Pas trop compliqué, n’est-ce pas ? Découvrons maintenant les bases de Docker !
Comment utiliser Docker sur Ubuntu
Une fois que Docker est installé, il suffit d’utiliser l’image de test pour vérifier que tout fonctionne comme prévu. Faites-le avec la commande suivante :
sudo docker run hello-world
Maintenant, si nous voulons rechercher des images disponibles, il suffit d’utiliser la commande suivante :
sudo docker search [requête_de_recherche]
Il suffit de remplacer le texte entre crochets par votre requête.
Par exemple, si nous voulons rechercher une image liée à Debian, la commande et la sortie ressembleront à ceci :
sudo docker search debian
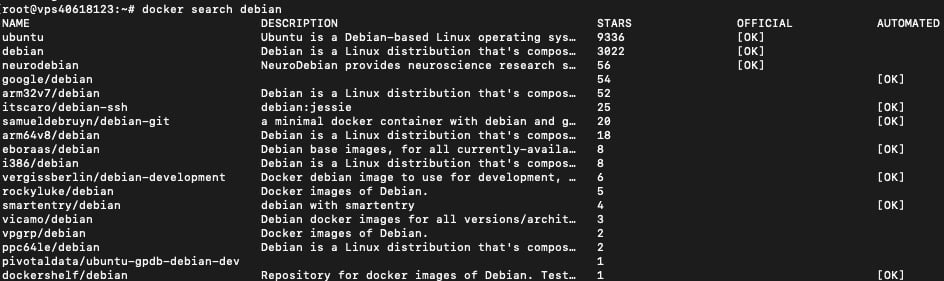
Ensuite, pour télécharger l’image sur notre ordinateur, nous utiliserons le nom de l’image avec la commande suivante :
sudo docker pull [nom_d_image]
En pratique, la commande sera comme suit :
sudo docker pull debian
Normalement, les utilisateurs auront plusieurs images dans leur système. Nous pouvons les lister avec cette commande :
sudo docker images
La liste ressemblera beaucoup à celle que vous recevez lorsque vous entrez une requête de recherche.
Après cela, nous pouvons exécuter notre image en utilisant la commande pull et le ID de l’image.
sudo docker run -i -t [image]
Il existe des options qui étendent la fonctionnalité de la commande elle-même. Par exemple, l’option -i rend l’exécution de l’image interactive. Ou l’option -d qui permet de l’exécuter en arrière-plan.
Une fois que nous avons exécuté une image, nous pouvons terminer son exécution en utilisant la combinaison de touches CTRL+D.
Enfin, si nous voulons utiliser Docker sans privilèges root, nous devons exécuter la commande suivante :
sudo usermod -aG docker $(whoami)
Puis, redémarrez le système et les changements seront appliqués.
Conclusion
Les avantages de Docker rendent le déploiement de logiciels beaucoup plus efficace qu’auparavant. Grâce à cela, les développeurs n’auront aucun problème à savoir comment votre application fonctionnera en dehors de l’environnement de test. D’autre part, les administrateurs système n’auront pas à se battre avec des changements de système ou à chercher les bibliothèques nécessaires.
Dans ce tutoriel, nous vous avons montré les premiers pas qu’il faut suivre avec Docker. Pour découvrir la vraie puissance de cet utilitaire étonnant, nous vous recommandons de consulter la documentation officielle. Bon développement !


Commentaires
November 19 2020
Trop bien ce tuto pour installer docker encore plus facilement que la doc officielle
February 10 2022
Tout à fait! Merci pour votre appréciation :)
March 05 2024
C'est vraiment facile avec votre processus d'installation de docker !!