Créer un Sitemap WordPress Étape par Étape
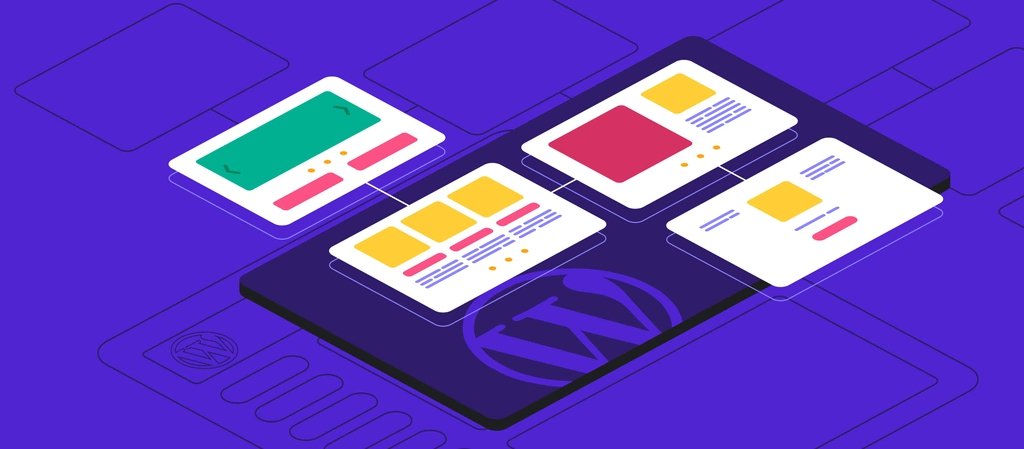
La création d’un sitemap WordPress est l’une des nombreuses façons d’optimiser un site web WordPress pour le SEO. En utilisant un sitemap WordPress, les visiteurs du site Web et les bots des moteurs de recherche peuvent mieux visualiser la structure d’un site. Les sitemaps WordPress créent une meilleure expérience utilisateur pour les visiteurs et fournissent des informations précises à explorer par les moteurs de recherche.
Cet article fournira plus de détails sur les avantages de la génération de sitemaps pour les sites Web WordPress. Nous expliquerons également les différences entre un sitemap XML et HTML et comment les deux aident à optimiser un site.
En outre, vous apprendrez comment créer un sitemap pour votre site WordPress et le soumettre à Google et Bing.
Sans plus tarder, commençons.
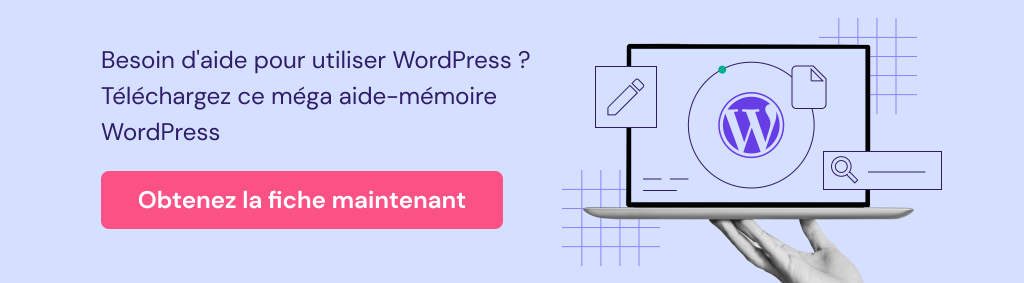
Sommaire
Qu’est-ce qu’un sitemap WordPress et pourquoi il est nécessaire ?
Un sitemap WordPress est une liste de toutes les URL publiques d’un site Web WordPress. Les sitemaps aident les visiteurs et les moteurs de recherche à naviguer à travers toutes les URL d’un site plus rapidement et plus facilement. Ils peuvent également montrer la relation entre les différentes pages et l’importance de chaque page. Lisez notre guide si vous souhaitez en savoir plus sur ce qu’est un plan du site en général.
Un sitemap WordPress aide les propriétaires de sites Web en :
- Notifiant les moteurs de recherche – alerte les crawlers des moteurs de recherche et montre aux visiteurs quand il y a de nouveaux articles sur un site Web. Les sitemaps WordPress informent également les moteurs de recherche des pages d’un site qu’ils n’ont pas encore indexées.
- Navigation facile – montre la structure et la hiérarchie des pages Web en fournissant une liste complète des URL personnalisées.
- Optimisation des moteurs de recherche – aide à optimiser un site Web en notifiant aux moteurs de recherche que le site ne contient pas de contenu dupliqué. Les sitemaps rendent également un site Web plus convivial, ce qui améliore son classement dans les pages de résultats des moteurs de recherche (SERP).
Différences entre un sitemap WordPress XML et HTML
Il existe deux types différents de sitemap WordPress : un sitemap XML et un sitemap HTML. Chaque type joue un rôle important dans l’optimisation d’un site Web de manière différente.
Lorsque vous soumettez un sitemap WordPress aux moteurs de recherche, utilisez un sitemap XML (Extensible Markup Language). Grâce à ce langage, les bots des moteurs de recherche trouveront plus facilement le contenu et les informations. Les sitemaps XML fournissent également des métadonnées supplémentaires et le contexte de chaque URL.
Quant aux sitemaps HTML, ils fournissent des liens représentant toutes les pages Web au format HTML. Cette fonctionnalité présente toutes les pages publiques d’un site de manière plus conviviale, ce qui facilite la navigation.
La principale différence entre les deux sitemaps est qu’un sitemap XML se trouve dans une URL distincte et se concentre sur les moteurs de recherche. En revanche, un sitemap HTML peut être inclus dans les pages web pour les visiteurs du site.
Nous recommandons d’avoir les deux sitemaps WordPress pour garantir une expérience utilisateur optimale, ce qui augmentera votre classement dans les moteurs de recherche en conséquence.
Comment créer manuellement un sitemap XML WordPress ?
Générer un sitemap XML WordPress vous aidera à spécifier les informations exactes que les robots d’exploration des moteurs de recherche apprendront. Toutefois, la création manuelle d’un sitemap WordPress prendra plus de temps, surtout pour les sites Web comportant plus de 10 URL.
Pour créer des sitemaps WordPress manuellement, ouvrez un éditeur de texte, tel que le Bloc-notes de Windows, ou Nano pour les utilisateurs de Linux et macOS. Notez que le fichier doit être au format XML. Vous devez y inclure l’URL de votre site Web, ainsi que toutes les informations nécessaires que les moteurs de recherche doivent connaître.
Voici un exemple de sitemap XML :
<?xml version="1.0" encoding="UTF-8"?>
<urlset xmlns="http://www.sitemaps.org/schemas/sitemap/0.9">
<url>
<loc>http://www.example.com/</loc>
<lastmod>2021-07-18</lastmod>
<changefreq>monthly</changefreq>
<priority>0.5</priority>
</url>
</urlset>
Dans ce plan du site, il y a des tags obligatoires et facultatifs. Vous trouverez ci-dessous une explication des tags obligatoires :
- <urlset> – référence la norme de protocole actuelle. Conservez l’URL de l’exemple pour votre fichier sitemap XML.
- <url> – tag parent pour l’URL. Le reste des tags sont inclus à l’intérieur de ce tag.
- <loc> – URL du site Web. Elle doit commencer par le protocole, tel que HTTP, et se terminer par un slash de fin si votre serveur Web l’utilise. La valeur de ce tag doit être inférieure à 2 048 caractères.
En outre, voici quelques-uns des tags facultatifs à prendre en compte :
- <lastmod> – indique l’heure de la dernière modification du site Web. Utilisez le format AAAA-MM-JJ pour ce tag.
- <changefreq> – révèle la fréquence à laquelle le site Web effectue des modifications. Les valeurs valides sont : toujours, toutes les heures, tous les jours, toutes les semaines, tous les mois, tous les ans et jamais.
- <priority> – permet aux moteurs de recherche de savoir quelles URL sont les plus importantes pour les crawlers. Les valeurs valides vont de 0,0 à 1,0, la valeur par défaut étant 0,5.
Une fois que vous avez créé un fichier sitemap XML, téléchargez-le dans le dossier racine de votre WordPress. Ensuite, accédez à l’URL du sitemap pour vérifier le sitemap de WordPress. Habituellement, l’URL suit ce format :
http://example.com/sitemap.xml
Après avoir trouvé l’URL du sitemap, validez-le avec le validateur de sitemap. Les fichiers sitemap non valides peuvent nuire aux sites Web WordPress. Il est donc essentiel de vérifier d’abord avec un validateur avant de soumettre un sitemap XML à Google et aux autresmoteurs de recherche.
Pour utiliser le validateur de sitemap, saisissez l’URL du sitemap sur le validateur et cliquez sur le bouton VALIDATE SITEMAP.
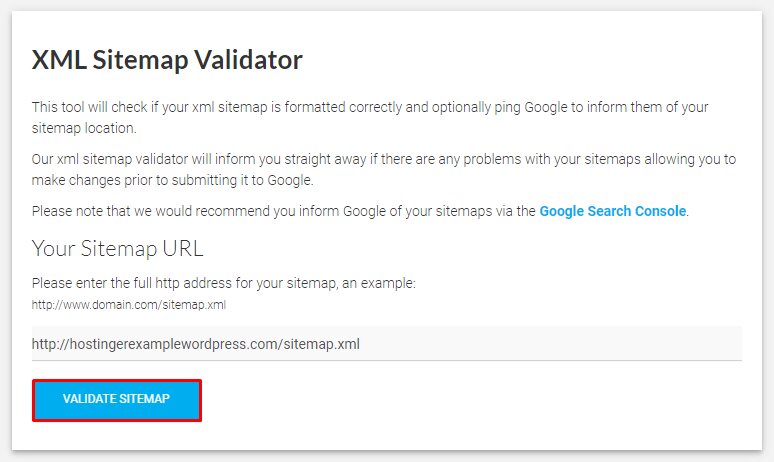
Si le sitemap WordPress est valide, il affichera une bannière “Aucun problème détecté“.
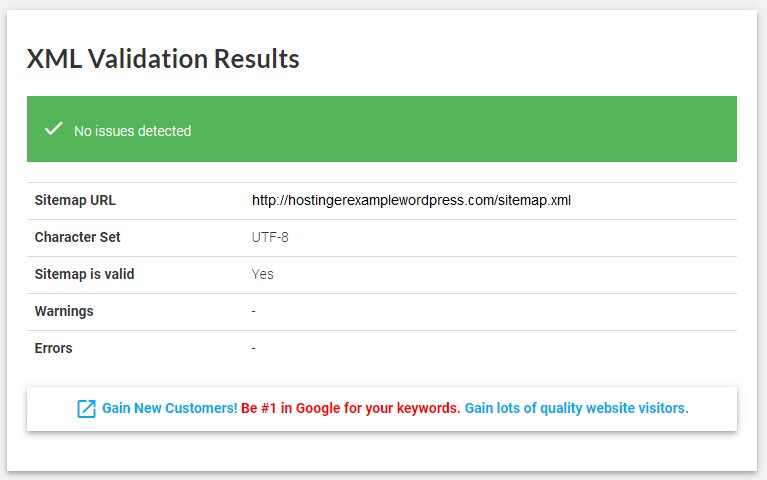
En revanche, si le sitemap WordPress n’est pas valide, il affichera un message d’avertissement “Problème détecté“.
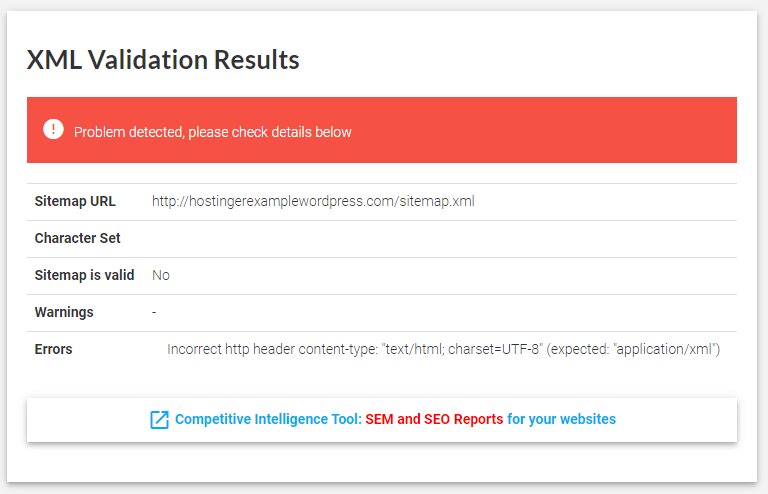
Comment Créer un sitemap XML WordPress à l’aide d’un plugin ?
Pour créer automatiquement un sitemap dans WordPress, utilisez des plugins sitemap. C’est un moyen plus rapide et plus fiable de créer un sitemap WordPress.
En installant un plugin WordPress, les utilisateurs recevront des caractéristiques et des fonctionnalités supplémentaires pour aider à optimiser leur site Web. Les plugins aident également à mettre à jour les sitemaps WordPress lorsque des modifications sont apportées automatiquement.
Vous trouverez ci-dessous des guides sur la façon de Créer un sitemap XML WordPress avec deux des meilleurs plugins WordPress pour cette tâche.
Créer un sitemap WordPress à l’aide de Yoast SEO
Le plugin Yoast est l’un des plugins SEO les plus populaires pour WordPress. Ce plugin SEO prend en charge tous les aspects techniques liés à l’optimisation du contenu de WordPress, y compris la création de sitemaps XML.
Suivez ces étapes pour créer votre propre sitemap WordPress :
1. Rendez-vous sur le tableau de bord de WordPress -> Extensions -> Ajouter et recherchez le plugin Yoast SEO. Cliquez sur Installer maintenant et Activez la version gratuite du plugin.
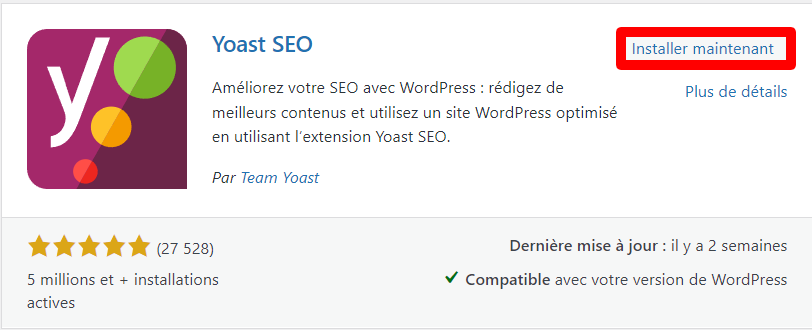
2. Allez dans le menu Yoast SEO du tableau de bord, et sélectionnez Réglages généraux. Ensuite, entrez dans l’onglet Fonctionnalités pour voir les paramètres.
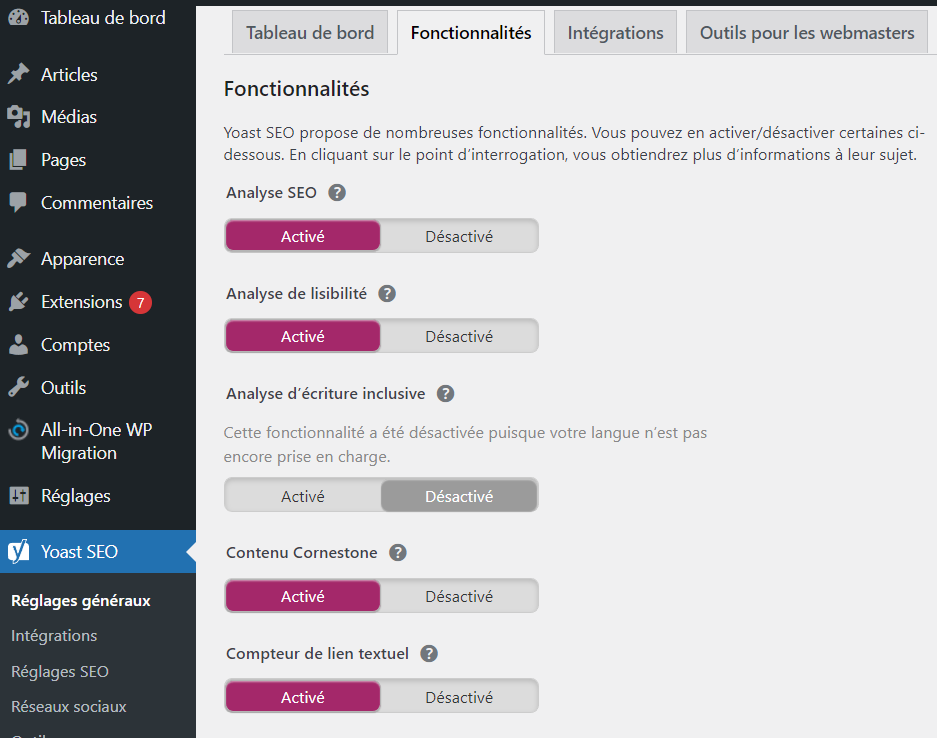
3. Sous l’onglet Fonctionnalités, sélectionnez le bouton Activé sous Plans de site XML et cliquez sur le bouton Enregistrer les modifications.
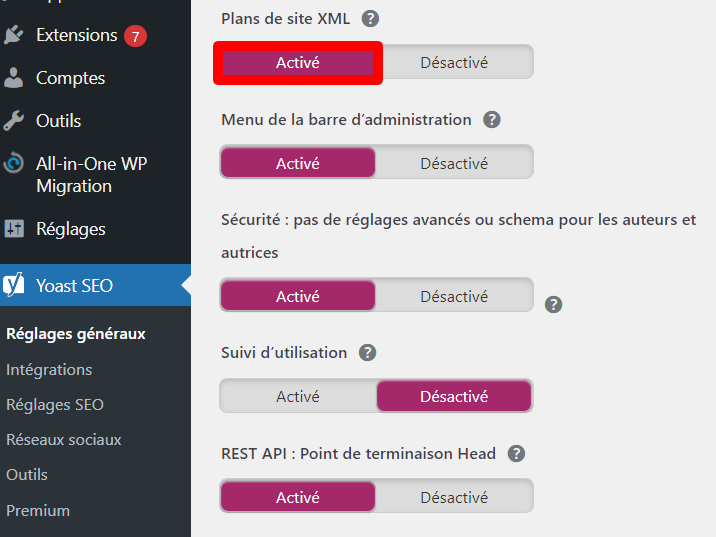
4. Pour vérifier le lien du sitemap XML, cliquez sur l’icône de point d’interrogation et sélectionnez l’option Voir le plan de site XML.
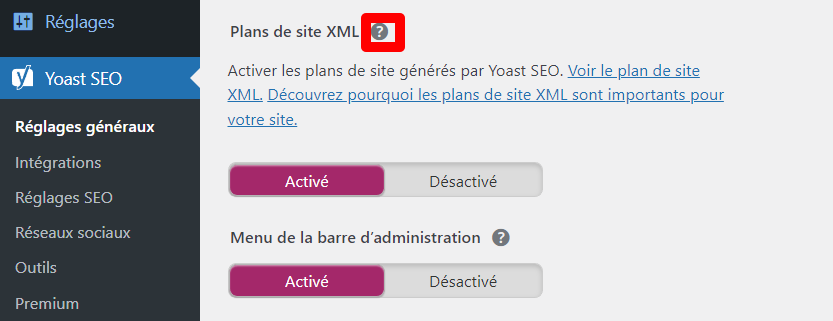
5. Yoast SEO vous redirigera vers l’URL du sitemap XML. Là, vous verrez plus d’informations sur chaque URL de votre site.
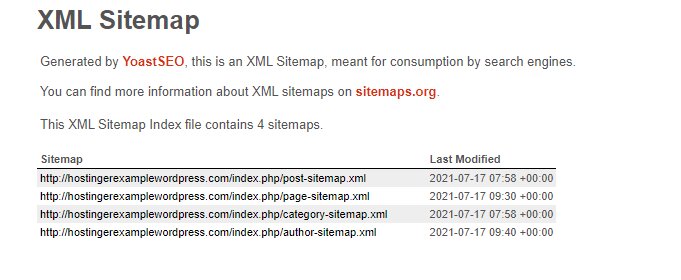
En outre, Yoast SEO dispose du paramètre Outils pour les webmasters qui permet de connecter immédiatement un site WordPress à différents moteurs de recherche. En faisant cela, il sera plus facile de soumettre et de notifier les mises à jour aux différents moteurs de recherche.
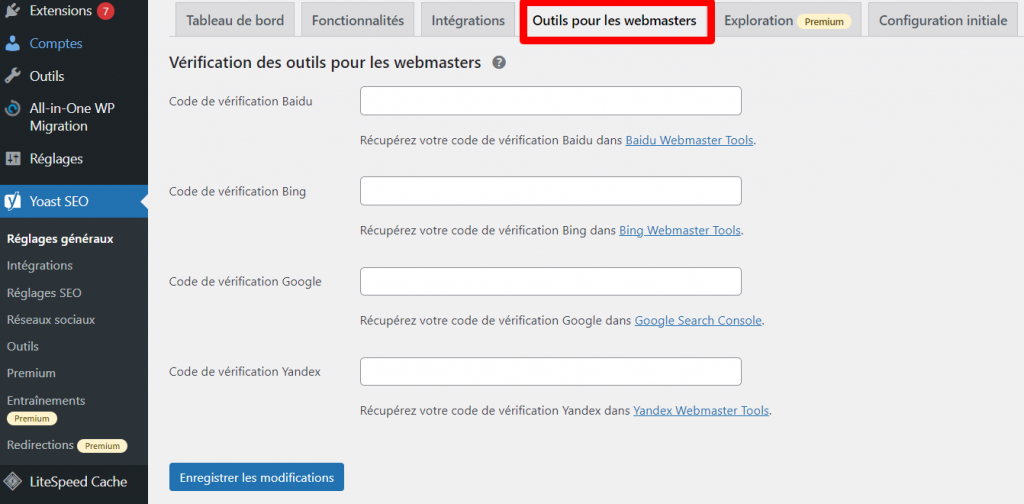
Google XML Sitemaps
Le plugin Google XML Sitemaps est idéal pour ceux qui préfèrent des paramètres de sitemap avancés et la possibilité d’en soumettre un aux moteurs de recherche immédiatement.
Une autre caractéristique notable du plugin est sa notification automatique aux principaux moteurs de recherche lorsqu’un nouveau contenu est affiché ou publié. Suivez les étapes ci-dessous pour utiliser le plugin :
1. Installez le plugin XML Sitemaps à partir du répertoire de plugins de WordPress.
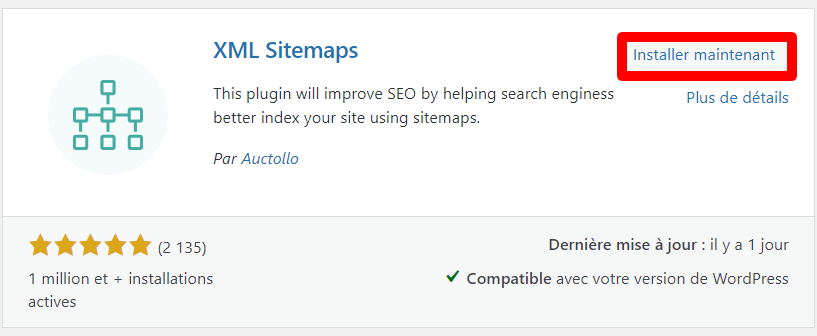
2. Ouvrez la page de configuration en allant à Réglages -> XML-Sitemap. Comme le plugin génère automatiquement un sitemap XML pour un site WordPress, vous y verrez l’URL du sitemap.
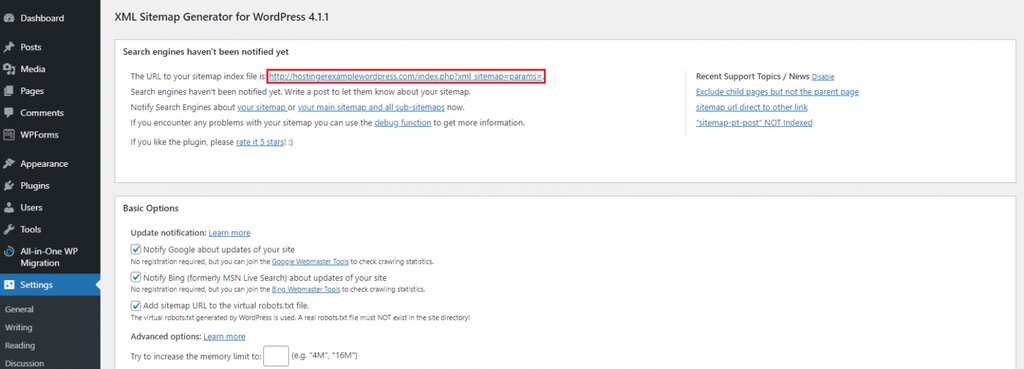
3. Cliquez sur l’URL pour voir l’Index XML Sitemap.
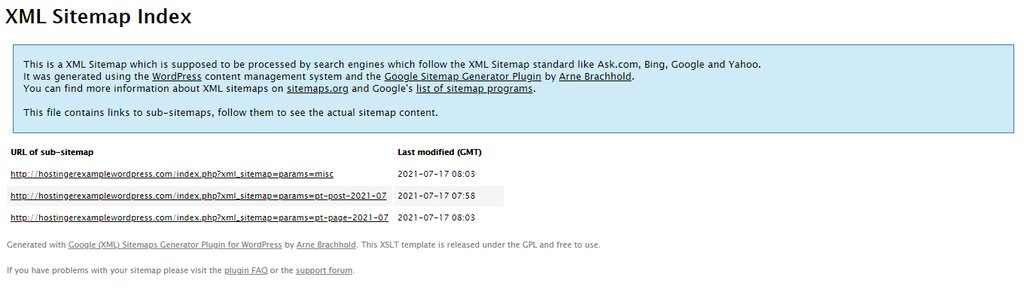
Pour notifier les moteurs de recherche, allez dans Réglages -> XML-Sitemap et trouvez la section Options de base. Cochez les deux premières cases pour notifier Google et Bing, puis cliquez sur le bouton Enregistrer les changements en bas de la page.
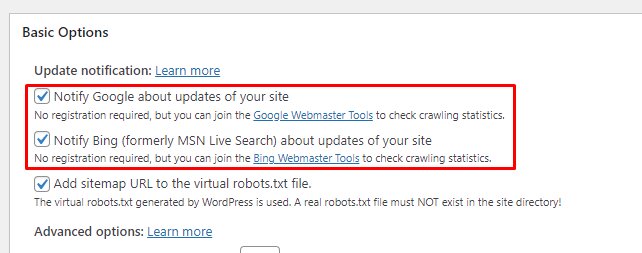
Comment soumettre un sitemap XML WordPress aux moteurs de recherche ?
Après avoir généré un sitemap WordPress, soumettez-le aux moteurs de recherche comme Google et Bing pour qu’il soit indexé. Notez que si les moteurs de recherche continuent à explorer les sites Web sans soumission manuelle, la soumission de sitemaps WordPress XML aux moteurs de recherche offre des avantages supplémentaires :
- SEO – les sitemaps informent les moteurs de recherche lorsqu’il y a des changements ou du nouveau contenu, ce qui aide votre page à rester à jour dans les résultats des moteurs de recherche.
- Précision – avec l’aide d’un sitemap XML WordPress, un moteur de recherche n’indexera que les informations les plus précises et les plus pertinentes d’un site.
- Gratuité – Générer un sitemap WordPress est gratuit, quelle que soit la méthode utilisée.
- Trafic organique – générez plus de visites en vous classant plus haut dans les SERP.
Important ! Avant de soumettre un site WordPress aux moteurs de recherche, vous avez besoin d’une URL sitemap XML.
Soumettre un plan de site XML à Google
Soumettre un sitemap WordPress à Google va générer plus de trafic et accroître la notoriété d’un site web. Les propriétaires de sites Web peuvent le faire en utilisant Google Search Console.
Connectez-vous à votre compte Google et suivez les étapes ci-dessous :
1. Sélectionnez le type de propriété à lancer. Pour obtenir des informations sur toutes les URL du domaine, sélectionnez l’option Domaine. Saisissez votre nom de domaine et cliquez sur le bouton CONTINUER.
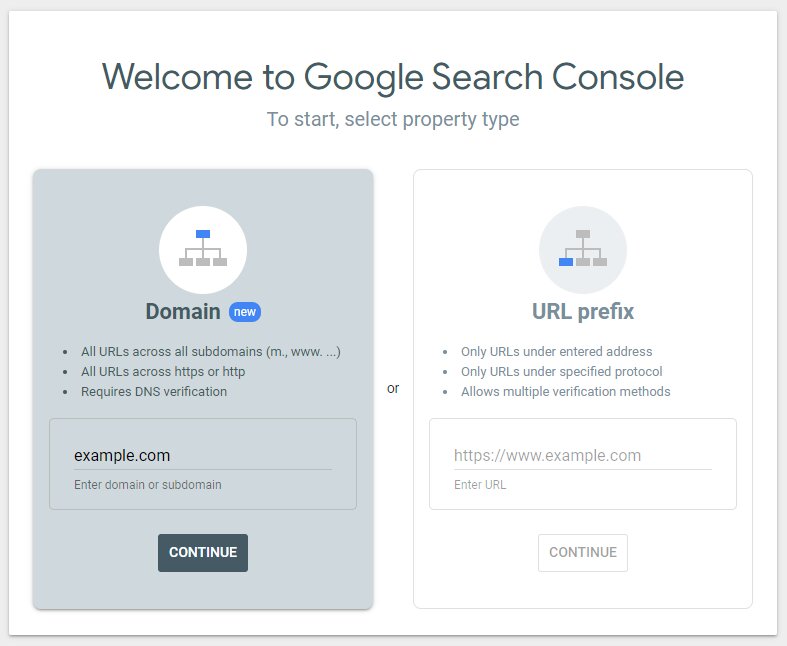
2. Vérifiez le domaine en ajoutant l’enregistrement TXT de la console de recherche Google à votre serveur DNS (Domain Name System). Avec Hostinger, allez dans hPanel -> Éditeur de zone DNS et ajoutez l’enregistrement dans la case Gérer les enregistrements DNS.
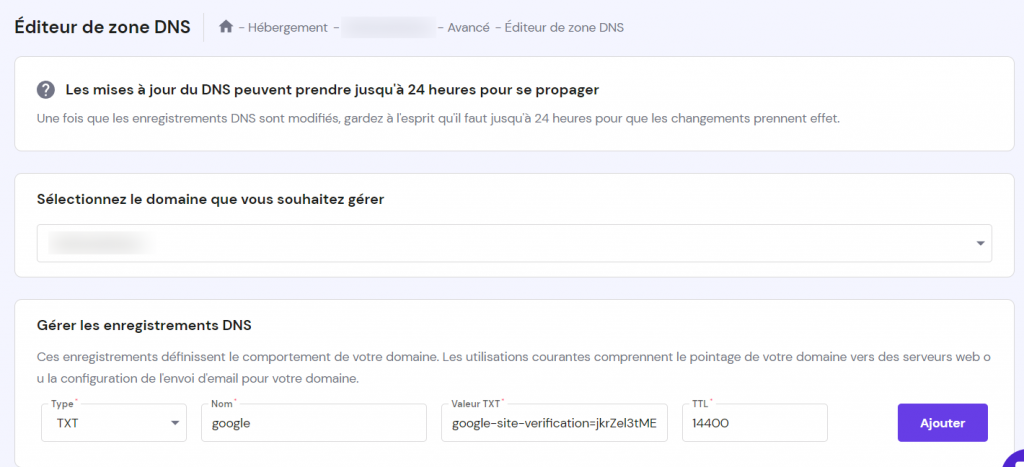
3. Revenez au compte Google Search Console et sélectionnez Sitemaps dans le menu latéral de gauche. Insérez l’URL de votre sitemap dans la section Ajouter un sitemap et cliquez sur Envoyer pour finaliser le processus.
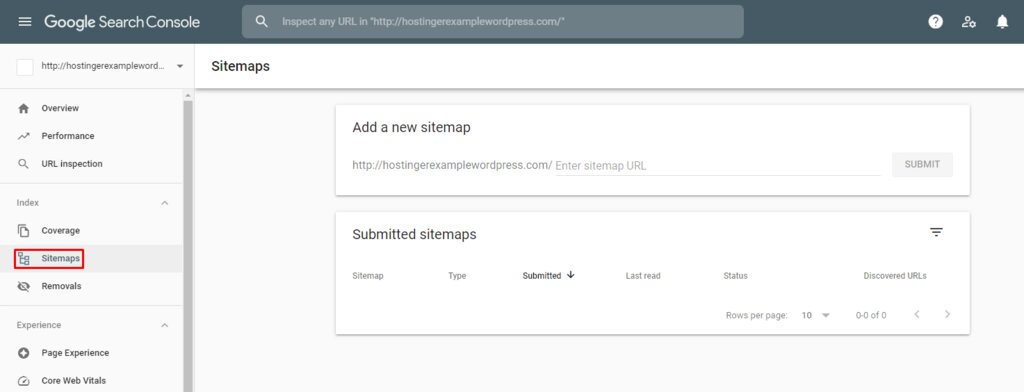
Pour vérifier l’état d’avancement, allez dans la rubrique Sitemaps -> Sitemaps envoyés. Google Search Console vous communiquera le statut et vous donnera des conseils pour optimiser votre site à l’aide de la documentation et des ressources.
Soumettre un plan de site XML WordPress à Bing
Bing est un autre moteur de recherche populaire vers lequel soumettre un site Web, car d’autres moteurs de recherche, tels que Yahoo et DuckDuckGo, utilisent également son index de recherche pour les classements. Les propriétaires de sites Web peuvent utiliser les Bing Webmaster Tools pour une exploration et une indexation immédiates.
Suivez les étapes ci-dessous pour soumettre les sitemaps XML de WordPress à Bing :
1. Utilisez des comptes Microsoft, Google ou Facebook pour vous connecter aux Bing Webmaster Tools.
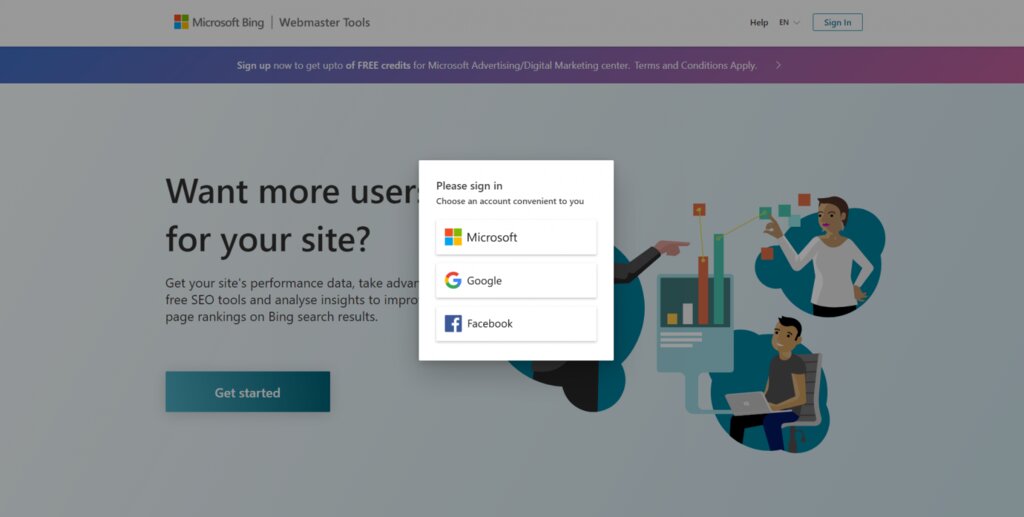
2. Dans la section Ajouter votre site manuellement, ajoutez l’URL de votre site Web. Si l’URL a été vérifiée sur Google Search Console, connectez-vous à l’aide de votre compte Google et cliquez sur le bouton Importer.
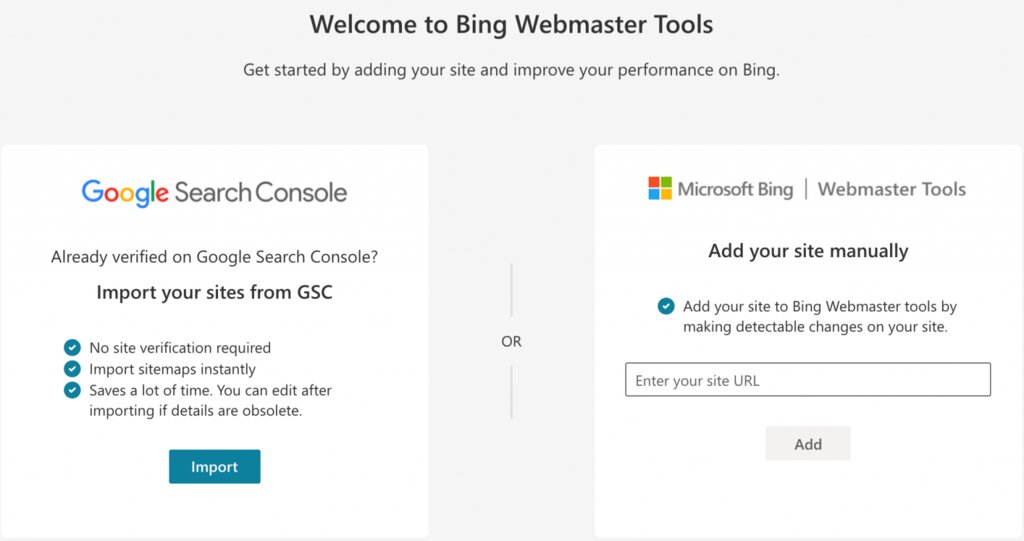
3. Sélectionnez Sitemaps -> Envoyer le sitemap et ajoutez l’URL du sitemap afin de demander à l’outil d’indexer votre site.
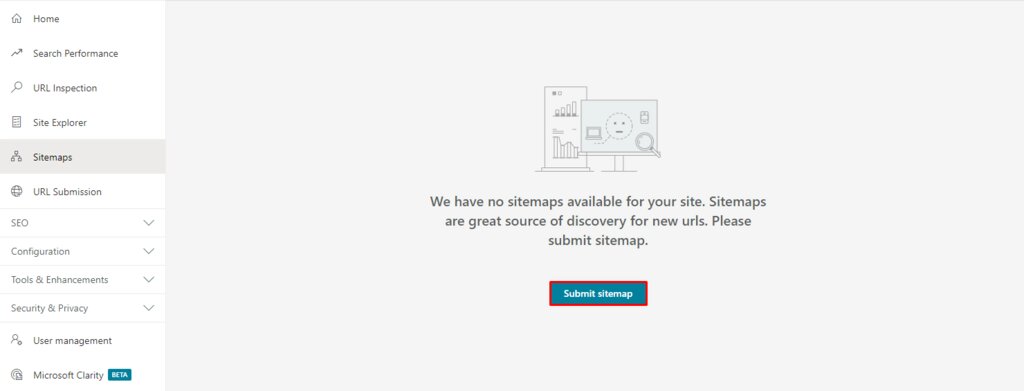
Pour connaître l’état de l’indexation, cliquez sur Explorateur de site dans le menu latéral de gauche.
Comment créer un Sitemap HTML pour WordPress ?
Comme nous l’avons déjà mentionné, le sitemap HTML de WordPress est un élément essentiel du référencement. Il permet une navigation conviviale pour les visiteurs du site Web et établit une structure claire pour les pages Web.
La façon la plus simple de créer un sitemap HTML pour un site WordPress est d’installer un plugin. Nous vous recommandons d’utiliser la page WP Sitemap :
1. Installer WP Sitemap Page et activer le plugin.
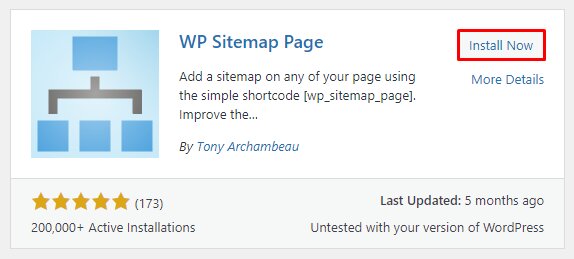
2. Allez dans le Tableau de bord -> Pages -> Ajouter pour créer une nouvelle page sur un site WordPress. Pour ajouter le sitemap WordPress à une page existante, sélectionnez la page dans la section Pages. Cela dit, nous vous recommandons plutôt de créer une nouvelle page.
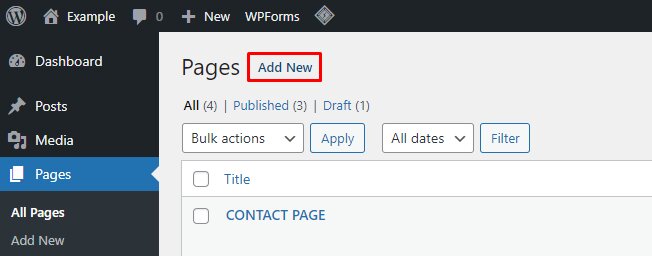
3. Insérez le shortcode WordPress suivant pour ajouter le sitemap HTML :
[wp_sitemap_page]
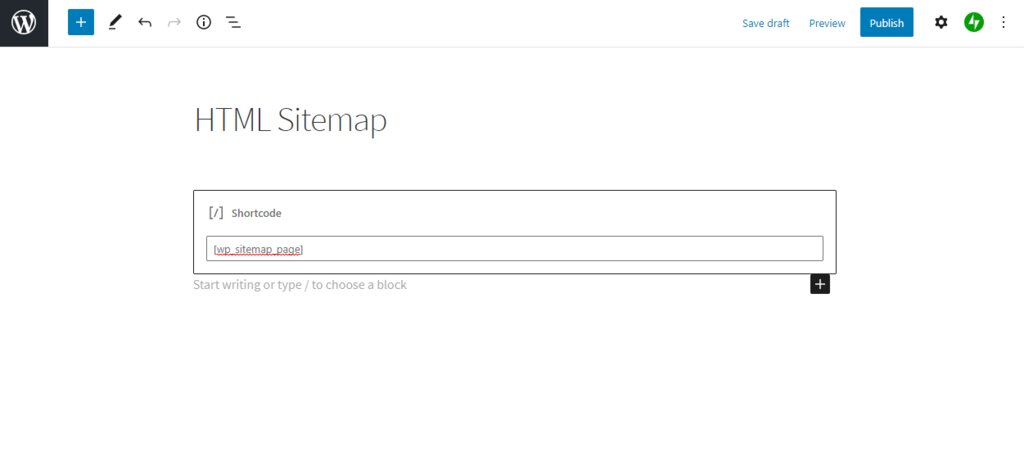
4. Cliquez sur Publier, et le sitemap HTML de WordPress sera disponible sur votre site Web.
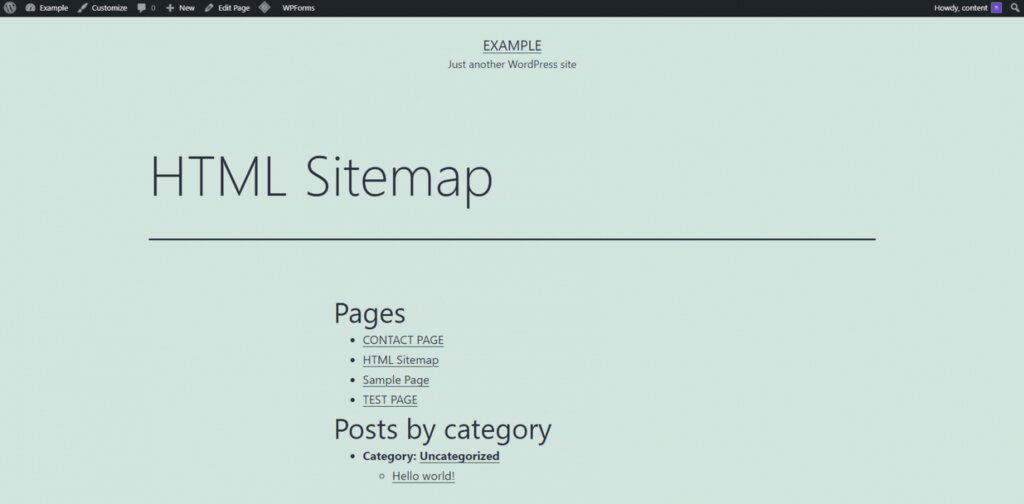
Conclusion
Cet article a partagé deux façons différentes de créer un sitemap WordPress : manuellement et en utilisant des plugins. Si vous choisissez de le faire manuellement, vous serez en mesure de choisir les informations exactes à inclure dans votre sitemap. Cependant, cela demande plus d’efforts et implique une étape supplémentaire consistant à utiliser un outil de validation pour tester votre sitemap.
Nous vous recommandons plutôt d’utiliser l’un des plugins pour créer les sitemaps HTML et XML. Nous avons également partagé les étapes pour soumettre un sitemap WordPress à Google et Bing.
N’hésitez pas à partager votre expérience en matière de génération et de soumission d’un sitemap WordPress dans la section des commentaires ci-dessous.
Apprendre plus sur le SEO de WordPress
Guide de Robots.txt WordPress
Comment désactiver l’indexation de votre site WordPress


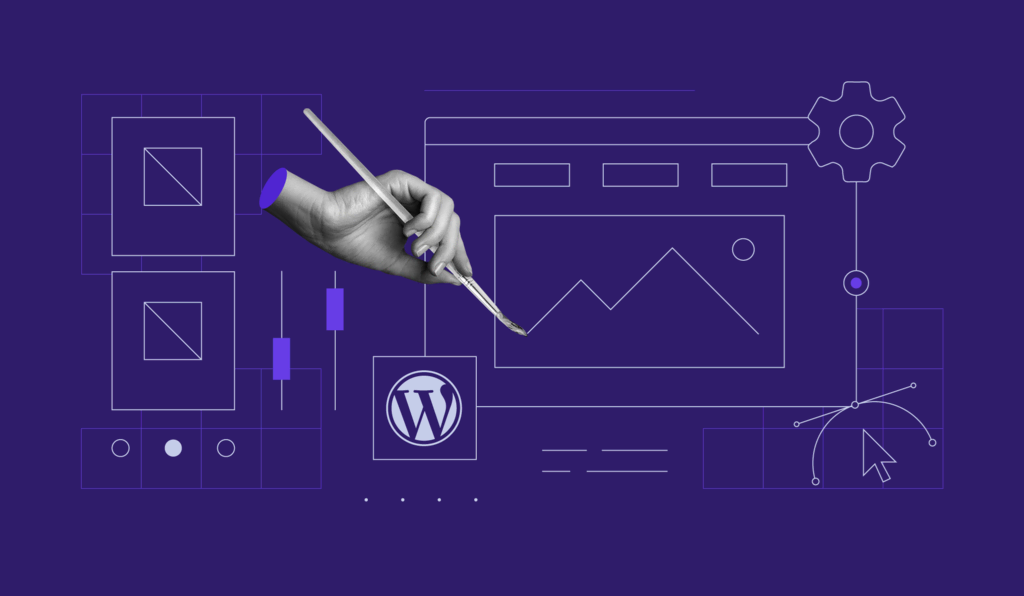
Commentaires
October 09 2017
Bonjour, Comment peut-on faire pour avoir le sitemap en francais ? Merci
October 11 2017
Il suffit de mettre votre site en français et ce sera bon. Il faut donc que vous installiez la version française de WordPress
November 20 2017
Merci beaucoup pour ce tuto ultra détaillé ! Ca m'aide beaucoup !
January 26 2018
Super et merci pour l'article et savoir comment installer un sitemap sur son blog Wordpress.