Les 40 Commandes Linux de Base les plus Populaires que vous Devez Connaitre
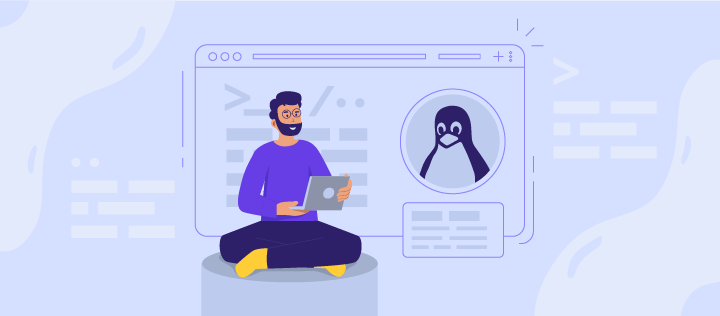
Les administrateurs système utilisent généralement des commandes pour gérer les serveurs Linux. Les commandes sont plus efficaces et permettent aux utilisateurs d’automatiser diverses tâches plus rapidement.
Dans ce tutoriel, nous expliquerons 40 commandes Linux de base à diverses fins, de la navigation à la gestion des logiciels. Pour accéder aux informations hors ligne, téléchargez notre aide-mémoire à partir du lien ci-dessous.
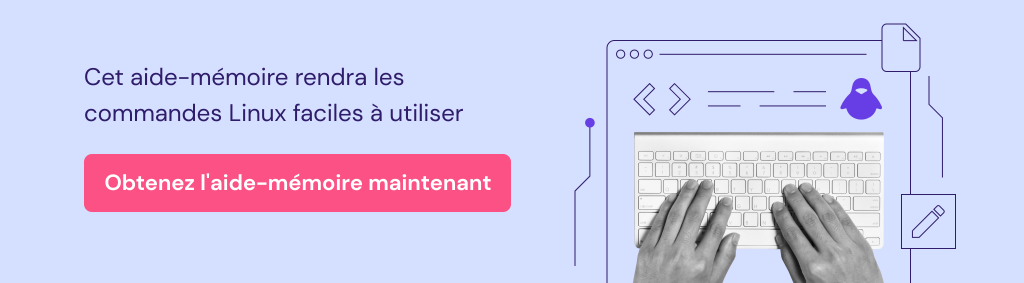
Sommaire
Qu’est-ce qu’une commande Linux ?
Une commande Linux est un programme ou un utilitaire qui s’exécute sur la ligne de commande (CLI) – une console qui interagit avec le système par le biais de textes et de processus. Elle est similaire à l’application Invite de commande de Windows.
Les commandes Linux sont exécutées sur le terminal en appuyant sur Entrée à la fin de la ligne. Vous pouvez exécuter des commandes pour effectuer diverses tâches, de l’installation de paquets à la gestion des utilisateurs en passant par la manipulation de fichiers.
Voici à quoi ressemble la syntaxe générale d’une commande Linux :
Nom commande [option(s)] [paramètre(s)].
Une commande peut contenir une option ou un paramètre. Dans certains cas, elle peut s’exécuter sans eux. Ce sont les trois parties les plus courantes d’une commande :
- Nom commande : c’est la règle que vous souhaitez exécuter.
- Option ou le drapeau : modifie le fonctionnement de la commande. Pour l’invoquer, utilisez des tirets (-) ou des doubles tirets (-).
- Paramètre ou argument : spécifie toute information nécessaire à la commande.
N’oubliez pas que toutes les commandes Linux sont sensibles à la casse.
Conditions préalables
Avant de poursuivre, accédez à l’interface de ligne de commande de votre ordinateur de bureau Linux ou de votre serveur privé virtuel (VPS). Si vous utilisez un système distant, connectez-vous à celui-ci à l’aide d’un client SSH tel que PuTTY ou Terminal.
Si vous ne disposez pas d’une machine Linux, nous vous recommandons d’acheter le plan d’hébergement VPS de Hostinger. Notre fonction de terminal du navigateur vous permet de vous connecter à votre serveur directement à partir du navigateur Web afin de simplifier le processus.
De plus, l’assistant Kodee IA d’Hostinger peut écrire des commandes en fonction de vos besoins. Il aide les débutants à apprendre les utilitaires Linux plus efficacement, car ils n’ont pas besoin d’ouvrir la documentation pour obtenir des références.

Les 40 commandes Linux les plus utilisées
Découvrons les 40 commandes Linux les plus couramment utilisées pour l’administration du système.
1. Commande sudo
Abréviation de superuser do, sudo est l’une des commandes de base les plus populaires de Linux, qui vous permet d’effectuer des tâches nécessitant des autorisations administratives ou de super utilisateur.
Lors de l’utilisation de sudo, le système demande aux utilisateurs de s’authentifier avec un mot de passe. Ensuite, le système Linux enregistre un horodatage en tant que traceur. Par défaut, chaque utilisateur root peut exécuter des commandes sudo pendant 15 minutes/session.
Si vous essayez d’exécuter sudo dans la ligne de commande sans vous authentifier, le système enregistrera l’activité en tant qu’événement de sécurité.
Voici la syntaxe générale :
sudo (commande)
Vous pouvez également ajouter une option, par exemple :
- -k ou -reset-timestamp invalide le fichier d’horodatage.
- -g ou -group=groupe exécute les commandes en tant que nom de groupe ou ID spécifié.
- -h ou -host=hôte exécute des commandes sur l’hôte.
2. Commande pwd
Utilisez la commande pwd pour trouver le chemin de votre répertoire de travail actuel. En entrant simplement pwd, vous obtiendrez le chemin d’accès complet, c’est-à-dire le chemin de tous les répertoires commençant par une barre oblique (/). Par exemple, /home/nom d’utilisateur.
La commande pwd utilise la syntaxe suivante :
pwd [option]
Il dispose de 2 options possibles :
- -L ou -logique affiche le contenu des variables d’environnement, y compris les liens symboliques.
- -P ou -physical affiche le chemin réel du répertoire actuel.
3. Commande cd
Pour naviguer dans les fichiers et les répertoires de Linux, utilisez la commande cd. En fonction de votre répertoire de travail actuel, cette commande requiert soit le chemin d’accès complet, soit le nom du répertoire.
L’exécution de cette commande sans option vous conduira au dossier personnel. Gardez à l’esprit que seuls les utilisateurs disposant des privilèges sudo peuvent l’exécuter.
Supposons que vous vous trouviez dans le répertoire /home/nom d’utilisateur/Documents et que vous souhaitiez accéder à Photos, un sous-répertoire de Documents. Pour ce faire, entrez la commande suivante :
cd Photos.
Si vous souhaitez passer à un tout nouveau répertoire, par exemple, /home/nom d’utilisateur/ films, vous devez saisir cd suivi du chemin absolu du répertoire :
cd /home/nom d’utilisateur/ films
Voici quelques raccourcis pour vous aider à naviguer :
- cd ~[nom d’utilisateur] permet d’accéder au répertoire personnel d’un autre utilisateur.
- cd .. monte d’un répertoire.
- cd- permet de revenir au répertoire précédent.
4. Commande ls
La commande ls répertorie les fichiers et les répertoires d’un système. Si elle est exécutée sans drapeau ni paramètre, cette commande affiche le contenu du répertoire de travail actuel.
Pour afficher le contenu d’autres répertoires, tapez ls suivi du chemin d’accès souhaité. Par exemple, pour afficher les fichiers du dossier Documents, entrez :
ls /home/nom d’utilisateur/Documents
Voici quelques options que vous pouvez utiliser avec la commande ls :
- ls -R dresse la liste de tous les fichiers contenus dans les sous-répertoires.
- ls -a affiche les fichiers cachés en plus des fichiers visibles.
- ls -lh affiche la taille des fichiers dans des formats facilement lisibles, tels que MB, GB et TB.
5. Commande cat
Concatenate, ou cat, est l’une des commandes Linux les plus fréquemment utilisées. Elle énumère, combine et écrit le contenu des fichiers sur la sortie standard. Pour exécuter la commande cat, tapez cat suivi du nom du fichier et de son extension. Par exemple :
cat filename.txt.
Voici d’autres façons d’utiliser la commande cat :
- cat > nomfichier.txt crée un nouveau fichier.
- cat nomfichier1.txt nomfichier2.txt > nomfichier3.txt fusionne nomfichier1.txt et nomfichier2.txt et stocke le résultat dans nomfichier3.txt.
- tac nomfichier.txt affiche le contenu dans l’ordre inverse.
6. Commande cp
La commande cp permet de copier des fichiers ou des répertoires et leur contenu. Examinez les cas d’utilisation suivants.
Pour copier un fichier du répertoire actuel vers un autre, entrez cp suivi du nom du fichier et du répertoire de destination. Par exemple :
cp nomfichier.txt /home/nomd’utilisateur/Documents
Pour copier des fichiers dans un répertoire, entrez les noms des fichiers suivis du répertoire de destination :
cp nomfichier1.txt nomfichier2.txt nomfichier3.txt /home/nomd’utilisateur/Documents
Pour copier le contenu d’un fichier dans un nouveau fichier du même répertoire, entrez cp suivi du fichier source et du fichier de destination :
cp nomfichier1.txt nomfichier2.txt
Pour copier un répertoire entier, passez l’option -R avant de taper le répertoire source, suivi du répertoire de destination :
cp -R /home/username/Documents /home/username/Documents_backup
7. Commande mv
La commande mv sert principalement à déplacer et à renommer des fichiers et des répertoires. En outre, elle ne produit aucun résultat à l’exécution.
Il suffit de taper mv suivi du nom du fichier et du répertoire de destination. Par exemple, vous souhaitez déplacer nomfichier.txt dans le répertoire /home/nomd’utilisateur/Documents :
mv nom_de_fichier.txt /home/nom_d’utilisateur/Documents.
Vous pouvez également utiliser la commande mv pour renommer un fichier :
mv ancien_nom_de_fichier.txt nouveau_nom_de_fichier.txt
8. Commande mkdir
La commande mkdir permet de créer un ou plusieurs répertoires en une seule fois et de définir les autorisations pour chacun d’entre eux. L’utilisateur qui exécute cette commande doit avoir le droit de créer un nouveau dossier dans le répertoire parent, sinon il risque de recevoir un message d’erreur “permission denied” (autorisation refusée).
Voici la syntaxe de base :
mkdir [option] nom_du_répertoire
Par exemple, vous souhaitez créer un répertoire appelé Musique :
mkdir Musique
Pour créer un nouveau répertoire appelé Chansons à l’intérieur de Musique, utilisez la commande suivante :
mkdir Musique/Chansons
La commande mkdir accepte de nombreuses options, telles que :
- -p ou -parents créent un répertoire entre deux dossiers existants. Par exemple, mkdir -p Music/2020/Songs créera le nouveau répertoire “2020”.
- -m définit les droits d’accès aux fichiers. Par exemple, pour créer un répertoire avec des autorisations complètes de lecture, d’écriture et d’exécution pour tous les utilisateurs, entrez mkdir -m777 nom_du_répertoire.
- -v affiche un message pour chaque répertoire créé.
9. Commande rmdir
Pour supprimer définitivement un répertoire vide, utilisez la commande rmdir. N’oubliez pas que l’utilisateur qui exécute cette commande doit disposer des privilèges sudo dans le répertoire parent.
Par exemple, vous souhaitez supprimer un sous-répertoire vide nommé personal1 et son dossier principal mydir :
rmdir -p mydir/personal1
10. Commande rm
La commande rm est utilisée pour supprimer des fichiers dans un répertoire. Assurez-vous que l’utilisateur qui exécute cette commande dispose des droits d’écriture.
N’oubliez pas l’emplacement du répertoire, car cette opération supprimera le(s) fichier(s) et vous ne pourrez pas l’annuler.
Voici la syntaxe générale :
rm nom de fichier
Pour supprimer plusieurs fichiers, entrez la commande suivante :
rm nomfichier1 nomfichier2 nomfichier3
Voici quelques options acceptables que vous pouvez ajouter :
- -i demande au système de confirmer la suppression d’un fichier.
- -f permet au système de procéder à la suppression sans confirmation.
- -r supprime les fichiers et les répertoires de manière récursive.
11. Commande touch
La commande touch permet de créer un fichier vide ou de générer et de modifier un horodatage dans la ligne de commande.
Par exemple, entrez la commande suivante pour créer un fichier HTML nommé web dans le répertoire Documents :
touch /home/nom d’utilisateur/Documents/web.html
12. Commande locate
La commande locate permet de trouver un fichier dans le système de base de données.
De plus, l’ajout de l’argument -i désactive la sensibilité à la casse, ce qui vous permet de rechercher un fichier même si vous ne vous souvenez pas de son nom exact.
Pour rechercher un contenu contenant deux mots ou plus, utilisez un astérisque (*). Par exemple, l’astérisque (*) est utilisé pour rechercher un contenu qui contient deux mots ou plus :
locate -i école*note
La commande recherche les fichiers contenant les mots école et note, qu’ils soient en majuscules ou en minuscules.
13. Commande find
La commande find permet de rechercher des fichiers dans un répertoire spécifique et d’effectuer les opérations suivantes. Voici la syntaxe générale :
find [option] [chemin] [expression]
Par exemple, vous souhaitez rechercher un fichier appelé notes.txt dans le répertoire personnel et ses sous-dossiers :
find /home -name notes.txt
Voici d’autres variantes de l’utilisation de find :
- find -name filename.txt pour rechercher des fichiers dans le répertoire actuel.
- find ./ -type d -nom répertoire pour rechercher des répertoires.
14. Commande grep
Une autre commande de base sur la liste est grep ou impression globale d’expressions régulières. Elle vous permet de trouver un mot en parcourant tous les textes d’un fichier spécifique.
Lorsque elle trouve une correspondance, cette commande affiche toutes les lignes qui contiennent le mot spécifique. Cette commande permet aussi de filtrer les fichiers journaux volumineux.
Par exemple, vous souhaitez rechercher le mot bleu dans le fichier notepad.txt :
grep blue notepad.txt
La sortie de la commande affichera les lignes qui contiennent bleu.
15. Commande df
La commande df permet de connaître l’utilisation de l’espace disque du système, en pourcentage et en kilo-octets (Ko). Voici la syntaxe générale :
df [options] [fichier]
Par exemple, entrez la commande suivante si vous voulez voir l’utilisation de l’espace disque du répertoire actuel dans un format lisible par l’homme :
df -h
Voici quelques options acceptables à utiliser :
- df -m affiche des informations sur l’utilisation du système de fichiers en Mo.
- df -k affiche l’utilisation du système de fichiers en Ko.
- df -T affiche le type de système de fichiers dans une nouvelle colonne.
16. Commande du
Si vous souhaitez vérifier l’espace occupé par un fichier ou un répertoire, utilisez la commande du. Vous pouvez exécuter cette commande pour identifier la partie du système qui utilise l’espace de stockage de manière excessive.
N’oubliez pas que vous devez spécifier le chemin d’accès au répertoire lorsque vous utilisez la commande du. Par exemple, pour vérifier /home/user/Documents, entrez :
du /home/user/Documents
L’ajout d’un drapeau à la commande du modifie l’opération, par exemple :
- -s offre la taille totale d’un dossier spécifié.
- -m fournit des informations sur les dossiers et les fichiers en Mo
- k affiche les informations en KB.
- -h informe de la date de dernière modification des dossiers et fichiers affichés.
17. Commande head
La commande head permet de visualiser les dix premières lignes d’un texte. L’ajout d’une option permet de modifier le nombre de lignes affichées. La commande head est également utilisée pour envoyer des données à la ligne de commande.
Voici la syntaxe générale :
head [option] [fichier]
Par exemple, vous souhaitez afficher les dix premières lignes du fichier note.txt, situé dans le répertoire actuel :
note de tête.txt
Vous trouverez ci-dessous quelques options que vous pouvez ajouter :
- -n ou -lines affiche le premier nombre personnalisé de lignes. Par exemple, entrez head -n 5 nomfichier.txt pour afficher les cinq premières lignes de nomfichier.txt.
- -c ou -bytes affiche le premier nombre personnalisé d’octets de chaque fichier.
- -q ou -quiet n’imprime pas les en-têtes spécifiant le nom du fichier.
18. Commande tail
La commande tail affiche les dix dernières lignes d’un fichier. Elle permet aux utilisateurs de vérifier si un fichier contient de nouvelles données ou de lire les messages d’erreur.
Voici le format général :
tail [option] [fichier]
Par exemple, vous souhaitez afficher les dix dernières lignes du fichier colors.txt :
tail -n colors.txt
19. Commande diff
Abréviation de différence, la commande diff compare deux contenus d’un fichier ligne par ligne. Après les avoir analysés, elle affiche les parties qui ne correspondent pas.
Les programmeurs utilisent souvent la commande diff pour modifier un programme au lieu de réécrire tout le code source.
Voici le format général :
diff [option] file1 file2
Par exemple, vous souhaitez comparer deux fichiers texte – note.txt et note_update.txt :
diff note.txt note_update.txt
Voici quelques options acceptables à ajouter :
- -c affiche la différence entre deux fichiers dans un formulaire contextuel.
- -u affiche la sortie sans les informations redondantes.
- -i rend la commande diff insensible à la casse.
20. Commande tar
La commande tar permet d’archiver plusieurs fichiers dans un fichier TAR – un format Linux commun similaire à ZIP, avec une compression optionnelle.
Voici la syntaxe de base :
tar [options] [fichier_archive] [fichier ou répertoire à archiver]
Par exemple, vous souhaitez créer une nouvelle archive TAR nommée newarchive.tar dans le répertoire /home/user/Documents :
tar -cvf newarchive.tar /home/user/Documents
La commande tar accepte de nombreuses options, telles que :
- -x extrait un fichier.
- -t répertorie le contenu d’un fichier.
- -u archive et ajoute à un fichier d’archive existant.
Consultez les exemples pratiques pour en savoir plus sur les autres fonctions.
21. Commande chmod
chmod est une commande courante qui modifie les droits de lecture, d’écriture et d’exécution d’un fichier ou d’un répertoire. Sous Linux, chaque fichier est associé à trois classes d’utilisateurs : propriétaire, membre d’un groupe et autres.
Voici la syntaxe de base :
chmod [option] [permission] [nom_du_fichier]
Par exemple, le propriétaire est actuellement le seul utilisateur à disposer de toutes les autorisations pour modifier note.txt. Pour permettre aux membres du groupe et à d’autres personnes de lire, d’écrire et d’exécuter le fichier, attribuez-lui le type d’autorisation -rwxrwxrwx, dont la valeur numérique est 777 :
chmod 777 note.txt
Cette commande comporte de nombreuses options, notamment
- -c ou -changes affiche des informations lorsqu’une modification est apportée.
- -f ou -silent supprime les messages d’erreur.
- -v ou -verbose affiche un diagnostic pour chaque fichier traité.
22. Commande chown
La commande chown vous permet de modifier la propriété d’un fichier, d’un répertoire ou d’un lien symbolique en faveur d’un nom d’utilisateur spécifique.
Voici le format de base :
chown [option] propriétaire[:groupe] fichier(s)
Par exemple, vous voulez faire de linuxuser2 le propriétaire de filename.txt :
chown linuxuser2 filename.txt
23. Commande jobs
Un job est un processus que l’interpréteur de commandes lance. La commande jobs affiche tous les processus en cours d’exécution ainsi que leur état. N’oubliez pas que cette commande n’est disponible que dans les shells csh, bash, tcsh et ksh.
Il s’agit de la syntaxe de base :
jobs [options] jobID
Pour vérifier l’état des travaux dans le shell actuel, il suffit d’entrer jobs dans l’interface CLI.
Voici quelques options que vous pouvez utiliser :
- -l dresse la liste des identifiants de processus et des informations les concernant.
- -n dresse la liste des travaux dont l’état a changé depuis la dernière notification.
- -p répertorie uniquement les identifiants de processus.
24. Commande kill
Utilisez la commande kill pour mettre fin manuellement à un programme qui ne répond pas. Elle signale les applications qui se comportent mal et leur demande de fermer leurs processus.
Pour tuer un programme, vous devez connaître son numéro d’identification de processus (PID). Si vous ne connaissez pas le PID, exécutez la commande suivante :
ps ux
Après avoir déterminé le signal à utiliser et le PID du programme, entrez la syntaxe suivante :
kill [signal_option] pid
Il existe 64 signaux que vous pouvez utiliser, mais ces deux-là sont parmi les plus courants :
- SIGTERM demande à un programme d’arrêter de fonctionner et lui donne le temps de sauvegarder tous ses progrès. Le système l’utilisera par défaut si vous ne spécifiez pas le signal lors de l’entrée de la commande kill.
- SIGKILL force les programmes à s’arrêter, et vous perdrez les progrès non sauvegardés.
Par exemple, le PID du programme est 63773 et vous voulez le forcer à s’arrêter :
tuer SIGKILL 63773
25. Commande ping
La commande ping est l’une des commandes Linux de base les plus utilisées pour vérifier si un réseau ou un serveur est joignable. Elle est également utilisée pour résoudre divers problèmes de connectivité.
Voici le format général :
ping [option] [nom_d’hôte ou_adresse_IP]
Par exemple, vous voulez savoir si vous pouvez vous connecter à Google et mesurer son temps de réponse :
ping google.com
26. Commande wget
La ligne de commande Linux vous permet de télécharger des fichiers depuis l’internet à l’aide de la commande wget. Elle fonctionne en arrière-plan sans gêner les autres processus en cours.
La commande wget permet de récupérer des fichiers en utilisant les protocoles HTTP, HTTPS et FTP. Elle peut effectuer des téléchargements récursifs, qui transfèrent des parties de sites web en suivant les structures de répertoires et les liens, créant ainsi des versions locales des pages web.
Pour l’utiliser, entrez la commande suivante :
wget [option] [url]
Par exemple, entrez la commande suivante pour télécharger la dernière version de WordPress :
wget https://wordpress.org/latest.zip
27. Commande uname
La commande uname ou unix name permet d’obtenir des informations détaillées sur votre système Linux et votre matériel. Ces informations comprennent le nom de la machine, le système d’exploitation et le noyau. Pour exécuter cette commande, il suffit d’entrer uname dans votre CLI.
Voici la syntaxe de base :
uname [option]
Ce sont les options acceptables à utiliser :
- -a affiche toutes les informations sur le système.
- -s imprime le nom du noyau.
- -n imprime le nom d’hôte du nœud du système.
28. Commande top
La commande top dans le terminal Linux affiche tous les processus en cours et une vue dynamique en temps réel du système actuel. Elle résume l’utilisation des ressources, de l’unité centrale à l’utilisation de la mémoire.
La commande top peut également vous aider à identifier et à mettre fin à un processus qui utilise trop de ressources système.
Pour exécuter la commande, il suffit d’entrer top dans le CLI.
29. Commande history
Avec la commande history, le système listera jusqu’à 500 commandes précédemment exécutées, ce qui vous permettra de les réutiliser sans avoir à les saisir à nouveau. N’oubliez pas que seuls les utilisateurs disposant des privilèges sudo peuvent exécuter cette commande. Le fonctionnement de cet utilitaire dépend également de l’interpréteur de commandes Linux que vous utilisez.
Pour l’exécuter, entrez la commande ci-dessous :
history [option]
Cette commande prend en charge de nombreuses options, telles que :
- -c efface la liste complète de l’historique.
- -d offset supprime l’entrée de l’historique à la position OFFSET.
- -a ajoute des lignes d’historique.
30. Commande man
La commande man fournit un manuel d’utilisation de toutes les commandes ou utilitaires que vous pouvez exécuter dans le terminal, y compris le nom, la description et les options.
Il se compose de neuf sections :
- Programmes exécutables ou commandes shell
- Appels système
- Appels à la bibliothèque
- Jeux
- Dossiers spéciaux
- Formats de fichiers et conventions
- Commandes d’administration du système
- Routines du noyau
- Divers
Pour afficher le manuel complet, entrez :
man [nom_de_la_commande]
Par exemple, vous souhaitez accéder au manuel de la commande ls :
man ls
Entrez cette commande si vous souhaitez spécifier la section affichée :
man [option] [numéro_de_section] [nom_de_la_commande]
Par exemple, vous souhaitez consulter la section 2 du manuel de la commande ls :
homme 2 ls
31. Commande echo
La commande echo est un utilitaire intégré qui affiche une ligne de texte ou une chaîne de caractères sur la sortie standard. Voici la syntaxe de base :
echo [option] [chaîne]
Par exemple, vous pouvez afficher le texte Tutoriels Hostinger en entrant :
echo “Tutoriels Hostinger”
Cette commande prend en charge de nombreuses options, telles que :
- -n affiche la sortie sans la nouvelle ligne de fin.
- -e permet d’interpréter les barres obliques inverses suivantes :
- \a joue une alerte sonore.
- \b supprime les espaces entre les textes.
- \c ne produit rien d’autre.
- -E affiche l’option par défaut et désactive l’interprétation des barres obliques inverses.
32. Commandes zip, unzip
Utilisez la commande zip pour compresser vos fichiers dans un fichier ZIP, un format universel couramment utilisé sous Linux. Il peut choisir automatiquement le meilleur taux de compression.
La commande zip est également utile pour archiver des fichiers et des répertoires et réduire l’utilisation du disque.
Pour l’utiliser, entrez la syntaxe suivante :
zip [options] zipfile file1 file2….
Par exemple, vous avez un fichier nommé note.txt que vous voulez compresser dans archive.zip dans le répertoire actuel :
zip archive.zip note.txt
En revanche, la commande unzip extrait les fichiers zippés d’une archive. Voici le format général :
unzip [option] nom_de_fichier.zip
Ainsi, pour décompresser un fichier appelé archive.zip dans le répertoire actuel, entrez :
unzip archive.zip
33. Commande hostname
Exécutez la commande hostname pour connaître le nom d’hôte du système. Vous pouvez l’exécuter avec ou sans option. Voici la syntaxe générale :
hostname [option]
Il existe de nombreux drapeaux (flags) optionnels à utiliser, notamment :
- -a ou -alias affiche l’alias du nom d’hôte.
- -A ou -all-fqdns affiche le nom de domaine entièrement qualifié (FQDN) de la machine.
- -i ou -ip-address affiche l’adresse IP de la machine.
Par exemple, entrez la commande suivante pour connaître l’adresse IP de votre ordinateur :
hostname -i
34. Commandes useradd, userdel
Linux est un système multi-utilisateurs, ce qui signifie que plusieurs personnes peuvent l’utiliser simultanément. La commande useradd permet de créer un nouveau compte, tandis que la commande passwd permet d’ajouter un mot de passe. Seules les personnes disposant des privilèges root ou sudo peuvent exécuter la commande useradd.
Lorsque vous utilisez la commande useradd, elle effectue quelques changements majeurs :
- Modifie les fichiers /etc/passwd, /etc/shadow, /etc/group et /etc/gshadow pour les comptes nouvellement créés.
- Crée et alimente un répertoire personnel pour l’utilisateur.
- Définit les autorisations et les propriétaires de fichiers dans le répertoire personnel.
Voici la syntaxe de base :
useradd [option] nom d’utilisateur
Pour définir le mot de passe :
passwd combinaison_mot_de_passe
Par exemple, pour ajouter une nouvelle personne nommée John, entrez simultanément la commande suivante :
useradd John
passwd 123456789
Pour supprimer un compte d’utilisateur, utilisez la commande userdel :
userdel nom d’utilisateur
35. Commande apt-get
apt-get est un outil de ligne de commande permettant de gérer les bibliothèques APT (Advanced Package Tool) sous Linux. Il vous permet de récupérer des informations et des paquets à partir de sources authentifiées pour gérer, mettre à jour, supprimer et installer des logiciels et leurs dépendances.
L’exécution de la commande apt-get nécessite l’utilisation des privilèges sudo ou root.
Voici la syntaxe principale :
apt-get [options] (commande)
Voici les commandes les plus courantes que vous pouvez ajouter à apt-get :
- update synchronise les fichiers du paquet à partir de leurs sources.
- upgrade installe la dernière version de tous les paquets installés.
- check met à jour le cache des paquets et vérifie les dépendances défectueuses.
36. Commandes nano, vi, jed
Linux permet aux utilisateurs d’éditer et de gérer des fichiers à l’aide d’un éditeur de texte, tel que nano, vi ou jed. nano et vi sont fournis avec le système d’exploitation, tandis que jed doit être installé.
La commande nano désigne des mots-clés et fonctionne avec la plupart des langages. Pour l’utiliser, entrez la commande suivante :
nano [nom de fichier]
vi utilise deux modes de fonctionnement : insert et command. insert est utilisé pour éditer et créer un fichier texte. En revanche, la commande permet d’effectuer des opérations telles que l’enregistrement, l’ouverture, la copie et le collage d’un fichier.
Pour utiliser vi sur un fichier, entrez :
vi [nom de fichier]
jed dispose d’une interface à menu déroulant qui permet aux utilisateurs d’effectuer des actions sans avoir à saisir de combinaisons ou de commandes au clavier. Comme vi, il dispose de modes permettant de charger des modules ou des plugins pour écrire des textes spécifiques.
Pour ouvrir le programme, il suffit d’entrer jed dans la ligne de commande.
37. Commandes alias et unalias
La commande alias permet de créer un raccourci ayant les mêmes fonctionnalités qu’une commande, un nom de fichier ou un texte. Lorsqu’il est exécuté, il demande à l’interpréteur de commandes de remplacer une chaîne par une autre.
Pour utiliser la commande alias, entrez la syntaxe suivante :
alias Nom=Chaîne
Par exemple, vous voulez faire de k l‘alias de la commande kill :
alias k=’kill’
En revanche, la commande unalias supprime un alias existant.
Voici à quoi ressemble la syntaxe générale :
unalias [nom_alias]
38. Commande su
La commande switch user ou su vous permet d’exécuter un programme en tant qu’utilisateur différent. Elle modifie le compte administratif dans la session de connexion en cours. Cette commande est particulièrement utile pour accéder au système via SSH ou pour utiliser le gestionnaire d’affichage GUI lorsque l’utilisateur root n’est pas disponible.
Voici la syntaxe générale de la commande :
su [options] [nom d’utilisateur [argument]]
Lorsqu’elle est exécutée sans option ni argument, la commande su s‘exécute avec les privilèges de l’utilisateur root. Elle vous demandera de vous authentifier et d’utiliser temporairement les privilèges sudo.
Voici quelques options acceptables à utiliser :
- -p ou -preserve-environment conserve le même environnement shell, composé de HOME, SHELL, USER et LOGNAME.
- -s ou -shell vous permet de spécifier un environnement shell différent à exécuter.
- -l ou -login exécute un script de connexion pour passer à un autre nom d’utilisateur. Pour l’exécuter, vous devez saisir le mot de passe de l’utilisateur.
39. Commande htop
La commande htop est un programme interactif qui surveille les ressources du système et les processus du serveur en temps réel. Elle est disponible sur la plupart des distributions Linux, et vous pouvez l’installer en utilisant le gestionnaire de paquets par défaut.
Par rapport à la commande top, htop présente de nombreuses améliorations et fonctionnalités supplémentaires, telles que l’utilisation de la souris et des indicateurs visuels.
Pour l’utiliser, exécutez la commande suivante :
htop [options]
Vous pouvez également ajouter des options, telles que :
- -d ou -delay indique le délai entre les mises à jour en dixièmes de secondes.
- -C ou -no-color active le mode monochrome.
- -h ou -help affiche le message d’aide et quitte.
40. Commande ps
La commande d’état des processus ou ps permet d’obtenir un aperçu de tous les processus en cours d’exécution dans votre système. Les résultats statiques proviennent des fichiers virtuels du système de fichiers /proc.
L’exécution de la commande ps sans option ni argument permet d’obtenir la liste des processus en cours d’exécution dans l’interpréteur de commandes, ainsi que la liste des processus en cours d’exécution dans l’interpréteur de commandes :
- L’identifiant unique du processus (PID)
- Le type de terminal (TTY)
- La durée de fonctionnement (TIME)
- La commande qui lance le processus (CMD)
Voici quelques options acceptables que vous pouvez utiliser :
- -T affiche tous les processus associés à la session shell en cours.
- -u nom d’utilisateur liste les processus associés à un utilisateur spécifique.
- -A ou -e affiche tous les processus en cours.
Conseils et astuces
Voici quelques conseils et astuces que vous pouvez utiliser pour gérer le système Linux :
- Entrez la commande clear pour nettoyer l’écran du terminal.
- Appuyez sur la touche Tab pour remplir automatiquement le formulaire après avoir saisi une commande avec un argument.
- Utilisez Ctrl + C pour mettre fin à une commande en cours.
- Appuyez sur Ctrl + Z pour mettre en pause une commande en cours.
- Utilisez Ctrl + S pour geler temporairement votre terminal.
- Appuyez sur Ctrl + Q pour annuler le gel du terminal.
- Utilisez Ctrl + A pour vous déplacer au début de la ligne.
- Appuyez sur Ctrl + E pour atteindre la fin de la ligne.
- Lorsque vous exécutez plusieurs commandes sur une même ligne, utilisez ( ;) pour les séparer. Vous pouvez également utiliser && pour n’autoriser l’exécution de la commande suivante que si la précédente a été exécutée avec succès.
Conseil d'expert
Saviez-vous que vous pouviez éditer un fichier texte avec des commandes Linux en utilisant SSH ? Au lieu d’éditer un fichier localement et de le télécharger via FTP, vous pouvez éditer le fichier instantanément sur votre compte à l’aide de la commande vim ou nano.
Aide-mémoire des commandes linux
Utilisez ce tableau pour trouver rapidement la commande que vous recherchez et son fonctionnement
| Commande | Explication |
|---|---|
| sudo | Exécute une commande avec des privilèges administratifs (superutilisateur) |
| pwd | Affiche le répertoire de travail actuel |
| cd | Change le répertoire courant |
| ls | Liste les fichiers et répertoires dans le répertoire courant |
| cat | Concatène et affiche le contenu des fichiers |
| cp | Copie des fichiers et des répertoires |
| mv | Déplace ou renomme des fichiers et des répertoires |
| mkdir | Crée un nouveau répertoire |
| rmdir | Supprime un répertoire vide |
| rm | Supprime des fichiers et des répertoires |
| touch | Crée un fichier vide ou met à jour l’horodatage d’un fichier existant |
| locate | Recherche des fichiers et des répertoires dans une base de données pré-construite |
| find | Recherche des fichiers et des répertoires dans un emplacement spécifié |
| grep | Recherche un motif dans des fichiers ou des flux d’entrée |
| df | Affiche l’utilisation de l’espace disque des systèmes de fichiers |
| du | Estime l’utilisation de l’espace disque des fichiers et des répertoires |
| head | Affiche la première partie des fichiers |
| tail | Affiche la dernière partie des fichiers |
| diff | Compare les fichiers ligne par ligne |
| tar | Archive des fichiers et des répertoires dans un seul fichier |
| chmod | Modifie les permissions des fichiers et des répertoires |
| chown | Modifie le propriétaire des fichiers et des répertoires |
| jobs | Liste les tâches actives |
| kill | Envoie un signal pour terminer des processus |
| ping | Envoie des requêtes réseau à une adresse IP ou un nom de domaine spécifique |
| wget | Télécharge des fichiers depuis le web |
| uname | Affiche des informations système |
| top | Affiche l’utilisation des ressources système en temps réel |
| history | Affiche l’historique des commandes |
| man | Affiche les pages de manuel des commandes |
| echo | Affiche les arguments ou les variables donnés |
| zip | Crée une archive compressée zip à partir de fichiers |
| unzip | Extrait des fichiers d’une archive zip |
| hostname | Affiche ou définit le nom d’hôte du système |
| useradd | Crée un nouveau compte utilisateur |
| userdel | Supprime un compte utilisateur |
| apt-get | Gère les tâches de gestion de paquets |
| nano | Un éditeur de texte pour la ligne de commande |
| vi | Un éditeur de texte pour la ligne de commande |
| jed | Un éditeur de texte léger pour la ligne de commande |
| alias | Crée un raccourci ou un alias pour une commande |
| unalias | Supprime un alias pour une commande |

Conclusion
Les commandes Linux vous permettent d’effectuer rapidement et efficacement des tâches de base et d’administration à partir du terminal. Vous disposerez ainsi d’une plus grande souplesse sur votre système et pourrez accéder à des fonctions qui ne sont pas toujours disponibles via une interface utilisateur graphique.
Il est essentiel d’apprendre les commandes de base de Linux pour interagir avec votre machine, surtout si vous utilisez un serveur privé virtuel (VPS). Dans la plupart des cas, chaque utilitaire se compose de trois parties : un nom de commande, un drapeau ou une option, et un paramètre ou un argument.
Cet article a abordé 40 commandes courantes, telles que apt-get pour installer un paquetage, nano pour manipuler un fichier, htop pour surveiller les processus en cours et ls pour afficher un répertoire.
Nous espérons que cet article vous a aidé à apprendre les commandes de base de Linux. Si vous avez des questions ou des suggestions, n’hésitez pas à les laisser dans la section des commentaires ci-dessous.
FAQ sur les commandes Linux
Quelle est la commande de base de Linux ?
L’une des commandes Linux les plus utilisées est la commande cat (abréviation de concatenate). Cette commande vous permet de créer, d’afficher et de combiner des fichiers, ainsi que de rediriger la sortie (le contenu du fichier entier).
Combien de commandes Linux possède-t-il ?
Il existe plus de 100 commandes communes à Linux et à d’autres systèmes d’exploitation similaires.



Commentaires
March 22 2022
Linux
October 19 2022
Merci infiniment votre article à était très utile pour moi.
October 25 2022
Nous sommes ravis que vous ayez aimé l'article Kaoutar
November 02 2022
Merci pour ces tuyaux. Ça me rappelle l'époque - peu glorieuse - où je m'escrimais avec MS-DOS 3 à la fin des années 80... J'ai un peu l'impression d'apprendre une nouvelle langue.
November 08 2022
Bonjour Gilles; C'est vrai que ça se ressemble un peu dans la fome, mais les commandes Linux sont bien plus puissantes et plus utiles ?
May 09 2023
Merci infiniment Ismail pour cet article riche et intéressant. Je vous souhaite une bonne continuation.
May 18 2024
C'est bien
June 30 2024
C'est vraiment intéressant et nécessaire pour nous qui aimons la ligne de commande. J'aimerais l'améliorer et la perfectionner davantage !