Passer de WordPress.com à WordPress.org : Un guide complet
À mesure que votre site se développe, passer de WordPress.com à WordPress.org deviendra inévitable, car ce dernier offre plus de contrôle, d’options de personnalisation et de fonctionnalités.
Si vous souhaitez migrer votre site vers le WordPress.org auto-hébergé, ce guide couvrira toutes les étapes essentielles que vous devez connaître. À la fin de l’article, vous serez capable de faire une transition en douceur sans perdre aucun contenu.
Sommaire
Ce dont vous avez besoin pour commencer
Tout d’abord, vous avez besoin d’un nom de domaine et d’un service d’hébergement pour configurer un site WordPress auto-hébergé.
Certains hébergeurs web proposent ces deux services dans un seul package. Par exemple, si vous achetez l’un des plans d’hébergement WordPress infogérés de Hostinger pour un an ou plus, vous obtiendrez un nom de domaine personnalisé gratuit, y compris l’extension populaire .com.
Chaque plan comprend tout ce dont vous avez besoin pour gérer un public plus large, y compris une bande passante illimitée et une garantie de disponibilité de 99,9 %. Les utilisateurs des plans Business et Cloud Startup bénéficieront également des outils IA WordPress, qui facilitent et accélèrent l’optimisation du contenu de votre site actuel et la publication de nouveaux articles de blog.
Il n’y a pas besoin de s’inquiéter des performances du site non plus, car Hostinger utilise LiteSpeed Cache pour WordPress pour une vitesse maximale. Il fonctionne en stockant une copie du contenu de votre site, afin que le serveur puisse charger les pages web beaucoup plus rapidement pour les futures requêtes.
Comment migrer un site web de WordPress.com à WordPress.org en utilisant la fonction d’exportation ?
Cette section couvrira le processus de migration de WordPress.com à WordPress.org. Assurez-vous d’avoir accès à votre ancien site WordPress.com pour initier le déplacement.
1. Exporter le contenu de votre site WordPress.com
Connectez-vous à votre site WordPress.com et allez dans Tableau de bord → Outils → Exporter. Ici, vous trouverez deux options pour exporter les fichiers de votre site web – soit Exporter tout le contenu soit Sélectionner le contenu spécifique à exporter.
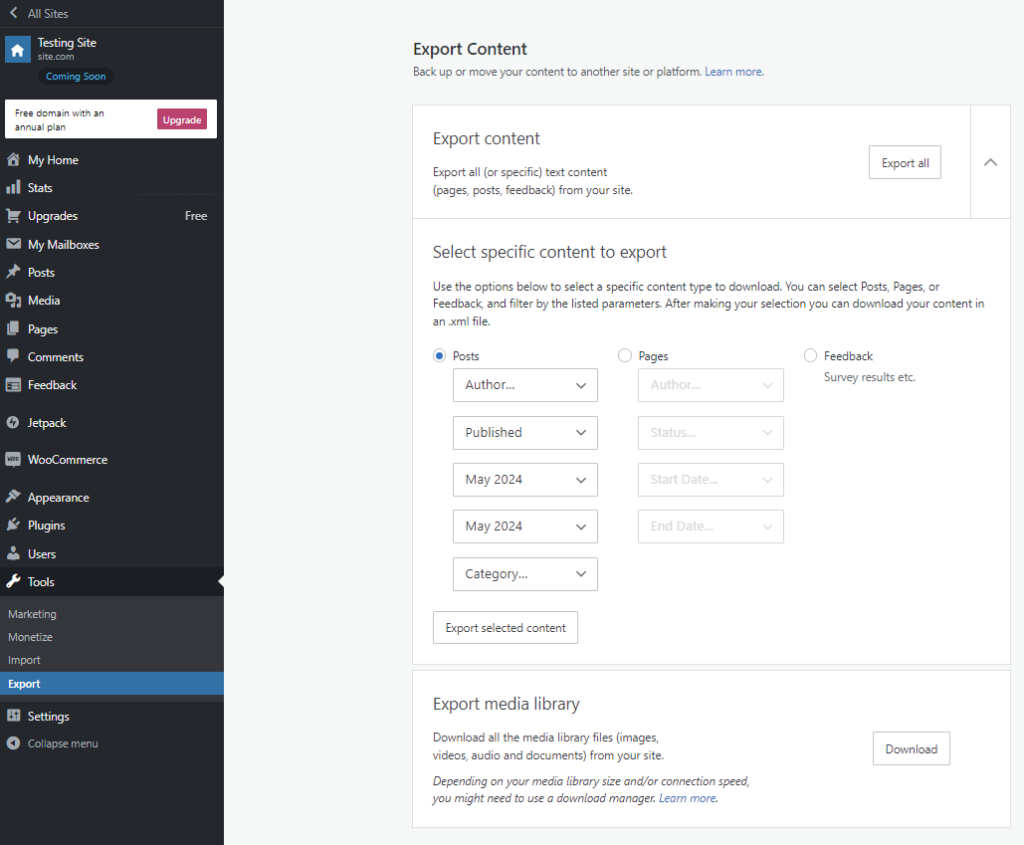
Si vous avez seulement besoin de migrer des articles ou des pages WordPress spécifiques, choisissez Exporter le contenu sélectionné. Dans ce cas, vous devrez sélectionner manuellement l’Auteur, le Statut, la Catégorie, la Date de début et la Date de fin pour les articles et les pages que vous souhaitez sauvegarder.
Cependant, nous suggérons de choisir l’option Exporter tout pour éviter de manquer du contenu. Cliquez sur Télécharger le fichier d’exportation pour stocker le fichier XML exporté sur votre ordinateur – vous en aurez besoin pour l’installation de WordPress.org plus tard.
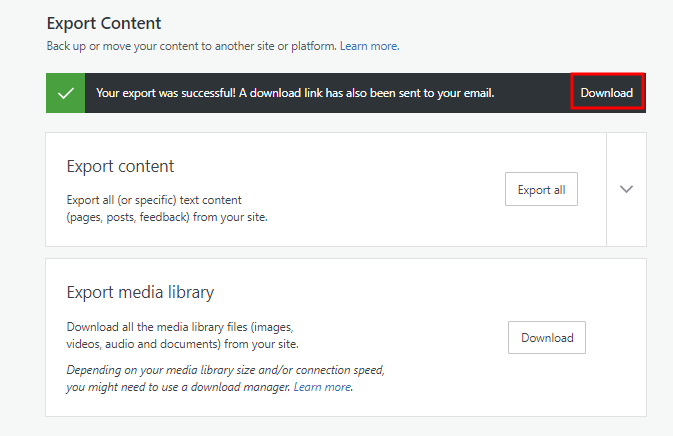
Notez que l’option Exporter le contenu concerne uniquement les pages, articles et retours d’information du site WordPress.com.
Si vous souhaitez sauvegarder toutes les images, vidéos, audios et documents de votre site, cliquez sur le bouton Télécharger dans la section Exporter la bibliothèque de médias.
2. Configurer un nouveau site WordPress.org
Une fois que vous avez exporté avec succès le contenu de votre WordPress.com, l’étape suivante consiste à créer un nouveau site WordPress.org.
Le processus d’installation de WordPress est différent selon l’hébergeur web . Si vous décidez d’héberger votre nouveau site avec Hostinger, suivez ces étapes pour vous inscrire :
- Visitez la page Hébergement WordPress infogéré de Hostinger et sélectionnez votre plan préféré.
- Choisissez une période d’abonnement. Nous recommandons le plan de 48 mois, car il offre la meilleure valeur pour seulement 2,99 €/mois.
- Créez un nouveau compte Hostinger, choisissez un mode de paiement et remplissez vos informations de contact.
- Une fois terminé, cliquez sur Soumettre un paiement sécurisé pour finaliser votre inscription.
Si le paiement est réussi, vous serez redirigé vers le processus d’onboarding dans hPanel.
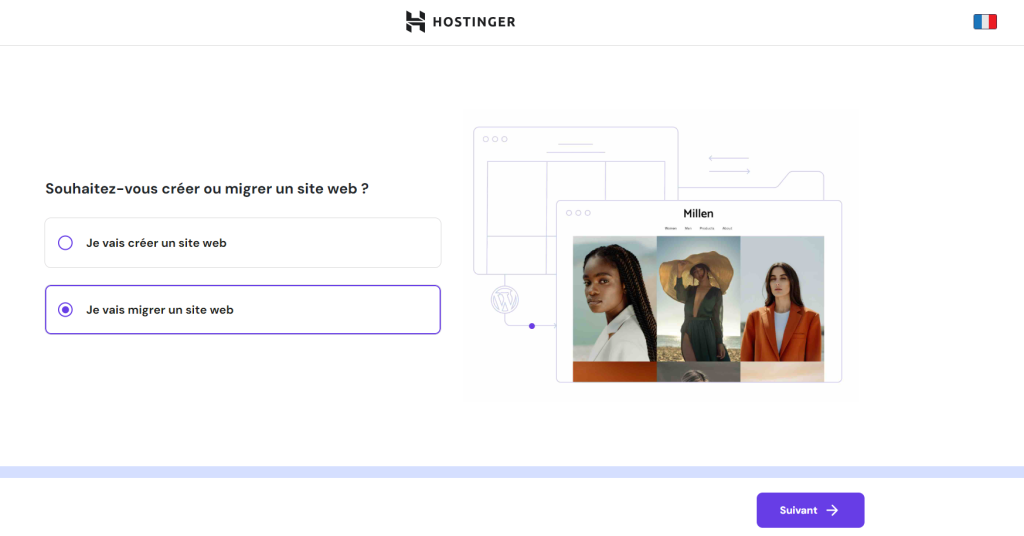
Choisissez Migrer pour transférer votre ancien site web vers Hostinger. Sur la page suivante, entrez un nom de domaine personnalisé que vous souhaitez utiliser pour le nouveau site WordPress.org.
Si vous avez déjà acheté un nom de domaine sur WordPress.com, il vous suffit de remplir l’adresse existante et de confirmer votre propriété. Vous pouvez pointer ce nom de domaine vers Hostinger en modifiant soit les serveurs de noms soit le record A via hPanel plus tard.
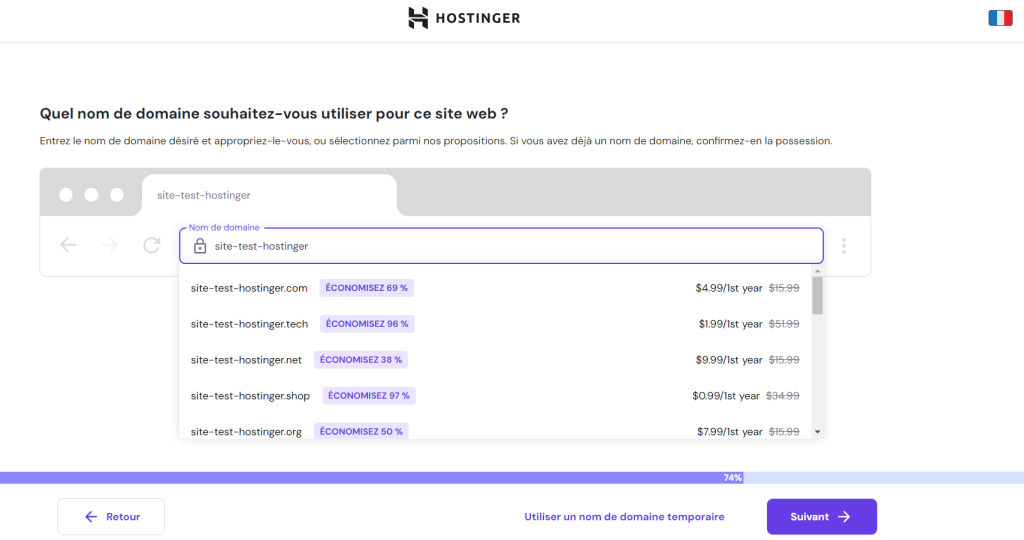
Ensuite, sélectionnez un emplacement de serveur le plus proche de votre public cible pour garantir des temps de chargement plus rapides. Nous disposons de centres de données dans différentes parties du monde, notamment en Europe (France, Royaume-Uni, Pays-Bas, Allemagne, Lituanie), en Amérique du Nord, en Asie et en Amérique du Sud.
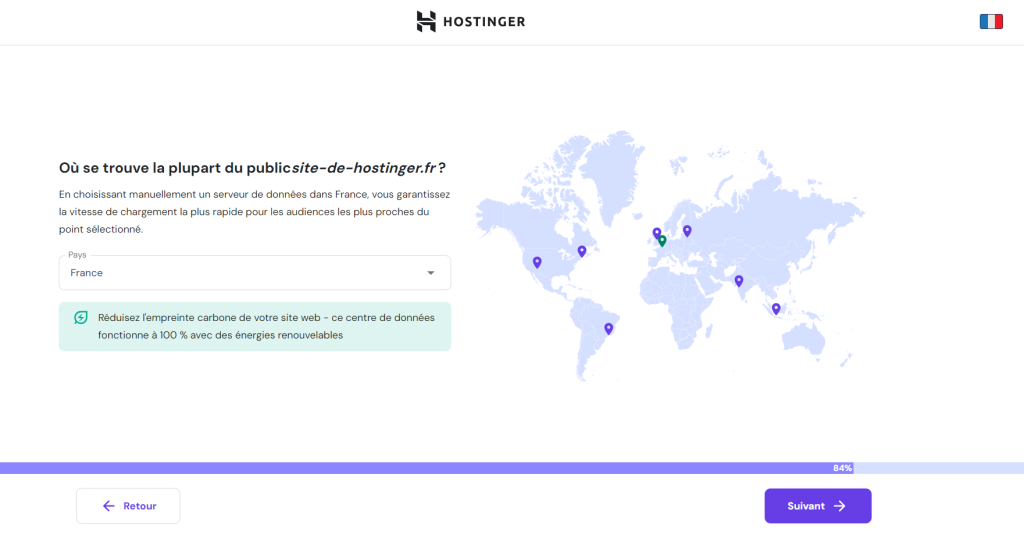
C’est tout – vous avez configuré avec succès votre compte d’hébergement. Il est maintenant temps de créer votre site WordPress.org soit via hPanel soit via cPanel.
hPanel
Le hPanel de Hostinger facilite le téléchargement de fichiers de site web, la connexion de noms de domaine et la gestion de votre compte d’hébergement en un seul endroit.
Voici comment vous pouvez configurer un nouveau site WordPress :
- Accédez à Sites web depuis le menu du haut, et cliquez sur le bouton Tableau de bord à côté de votre nom de domaine.
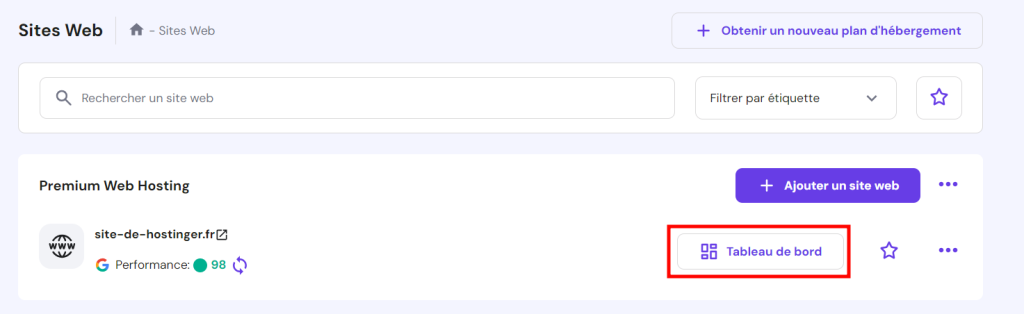
- Sur la barre latérale gauche, faites défiler jusqu’à Site web, choisissez WordPress, et sélectionnez Installer WordPress.
- Entrez votre Titre du site web, Nom d’utilisateur admin, Mot de passe et Email. Ils n’ont pas besoin d’être les mêmes que vos informations de connexion d’hébergement web.
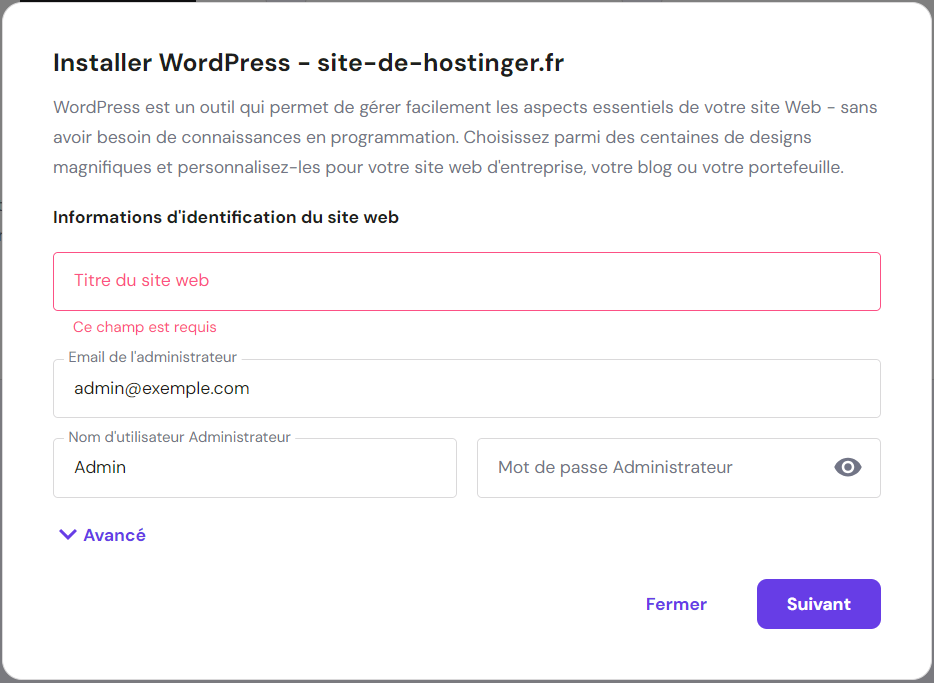
- Après avoir cliqué sur Suivant, vous serez invité à choisir votre version préférée de WordPress, la langue et la version de PHP.
- Assurez-vous de sélectionner l’option Toujours mettre à jour vers la dernière version disponible, afin de ne pas manquer les mises à jour du noyau WordPress.
- Enfin, cliquez sur Installer.
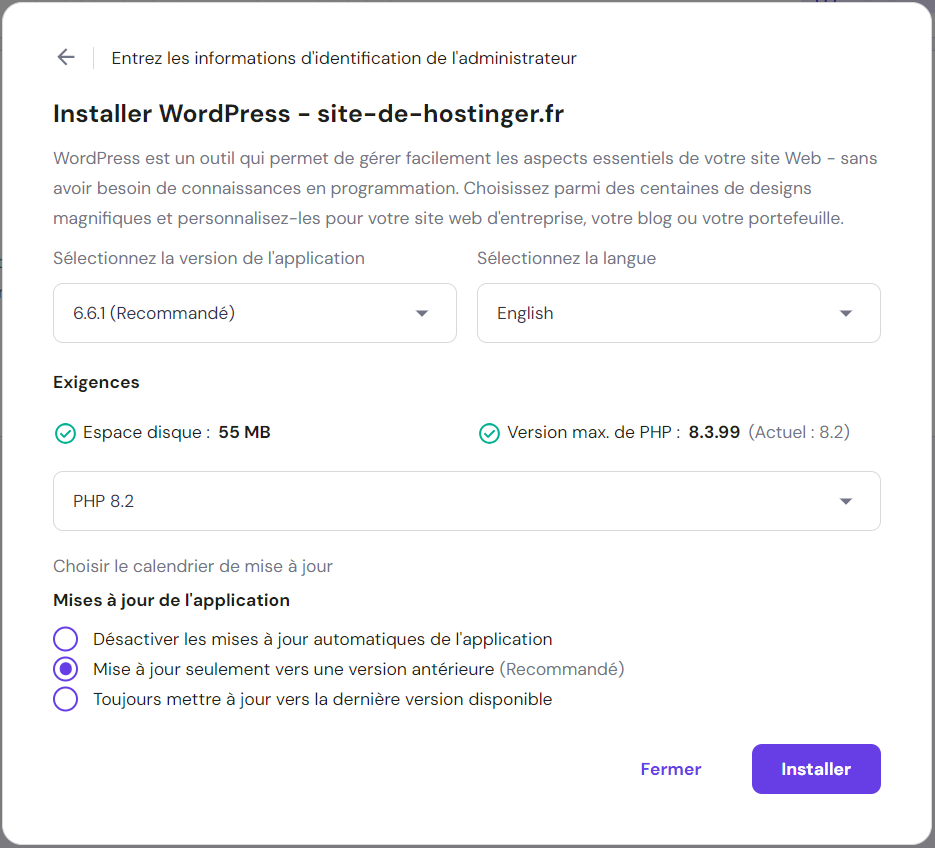
Une fois que WordPress a terminé l’installation, le menu Vue d’ensemble apparaîtra. Trouvez la section Modifier le site web et cliquez sur Admin WordPress pour accéder à votre tableau de bord WordPress.
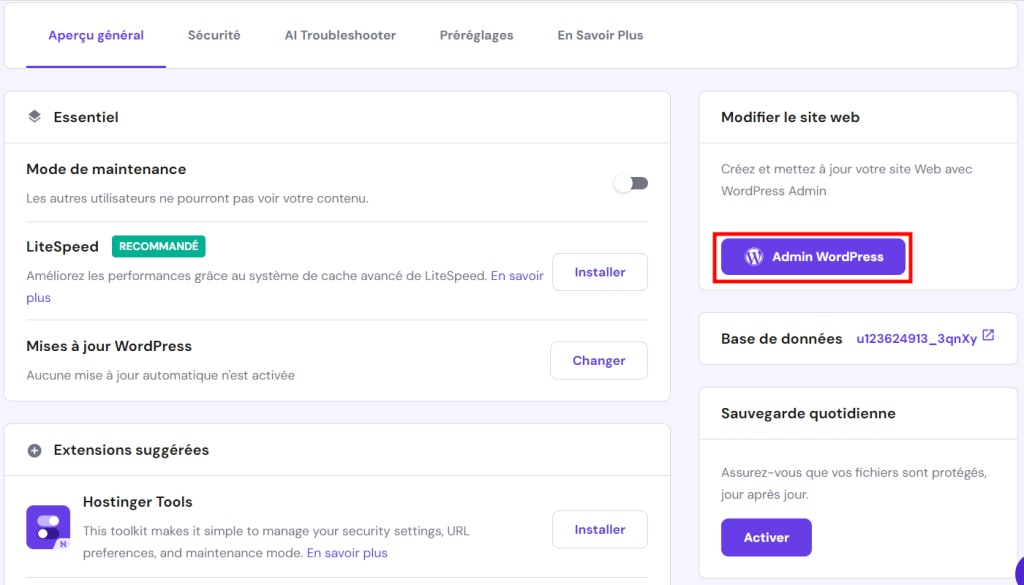
Pour garder la même mise en page que l’ancien site WordPress.com, vous devez changer votre thème WordPress avant d’importer.
Depuis votre tableau de bord WordPress, allez dans Apparence → Thèmes, et choisissez le même thème que le site WordPress.com dans le répertoire officiel, si disponible.
cPanel
En tant qu’une des options de panneau de contrôle les plus populaires, cPanel offre à la fois une interface graphique et une interface de gestion de serveur via WHM (Web Host Manager).
Pour configurer WordPress, connectez-vous simplement à votre compte d’hébergement web et accédez au tableau de bord cPanel :
- Depuis l’interface cPanel, faites défiler tout en bas jusqu’à Softaculous Apps Installer et cliquez sur WordPress.
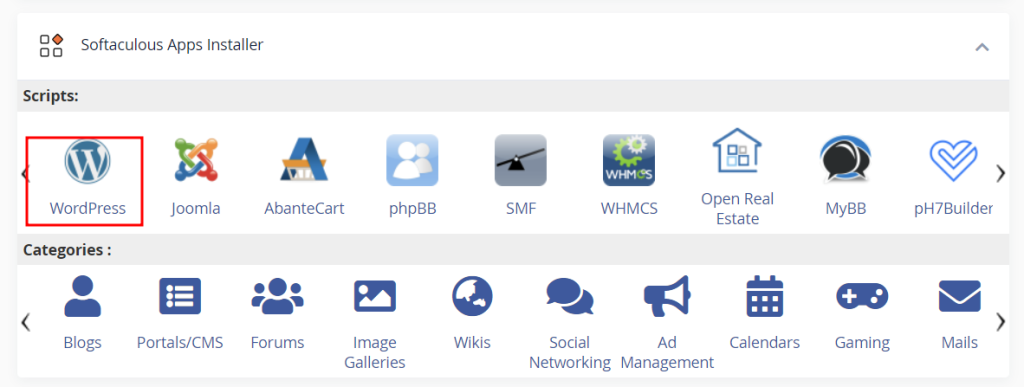
- Trouvez et cliquez sur le bouton Installer maintenant.
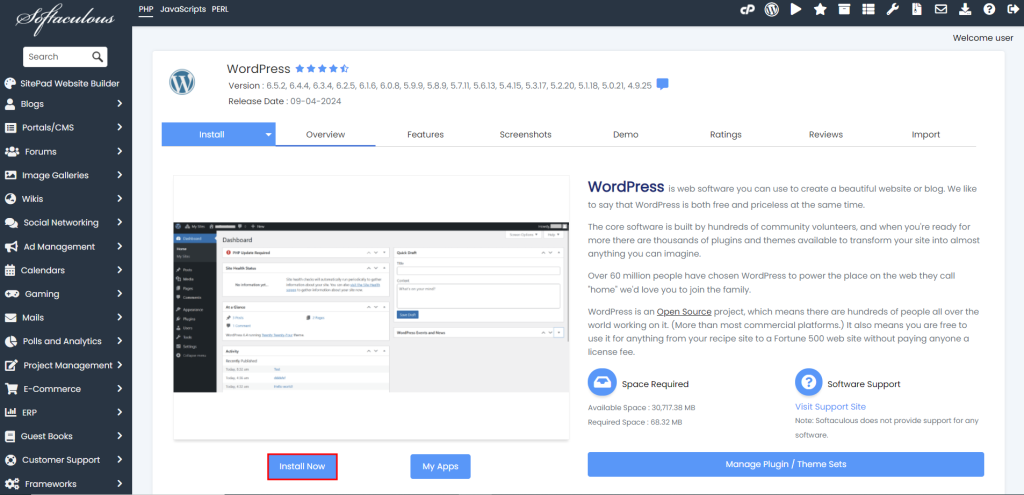
- Assurez-vous de choisir votre URL d’installation et la version du noyau WordPress.
- Entrez votre Nom du site, Description du site, Nom d’utilisateur admin, Mot de passe et Email. Enfin, sélectionnez votre Langue.
- Vous pouvez également choisir les extensions que vous souhaitez installer sous l’option Sélectionner le(s) extension(s).
- Faites défiler jusqu’à Sélectionner le thème et choisissez le thème initial que vous souhaitez utiliser. Cliquez sur Afficher tous les thèmes pour voir toutes les options.
- Enfin, remplissez le champ Détails de l’installation par email. Une fois que vous avez terminé de remplir le formulaire, cliquez sur Installer.
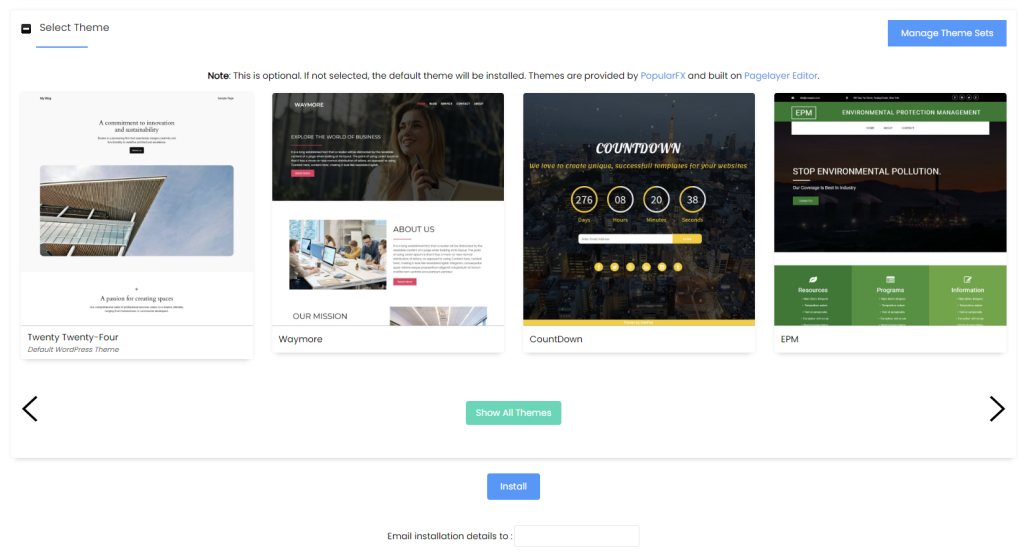
- Cliquez sur le lien à côté de l’URL administrative, et vous serez redirigé vers le tableau de bord WordPress auto-hébergé.
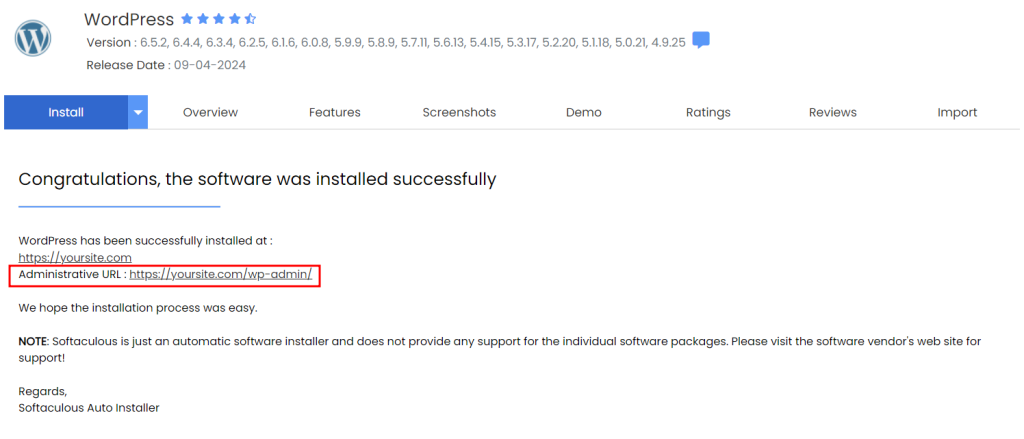
3. Importer le contenu vers le nouveau site WordPress.org
Pour importer votre contenu, préparez le fichier XML exporté que vous avez stocké sur votre ordinateur. Assurez-vous de savoir exactement où il est stocké, afin de pouvoir télécharger le fichier rapidement plus tard.
Ensuite, ouvrez votre panneau admin WordPress et allez dans Outils → Importer. Ici, vous trouverez différents outils disponibles, mais la méthode la plus simple consiste à installer l’extension d’importation WordPress (WordPress Importer).
Pour ce faire, cliquez simplement sur le bouton Installer maintenant sous la section WordPress.
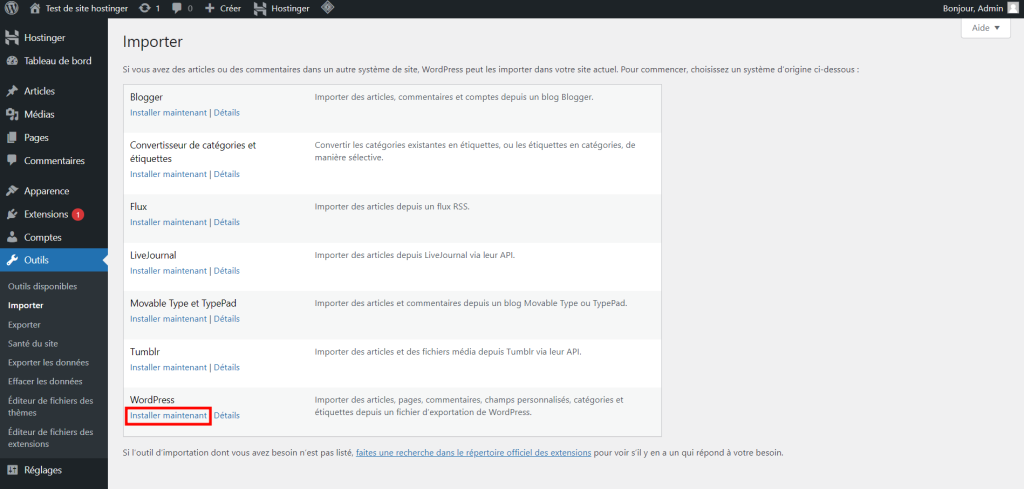
Après que WordPress a installé avec succès WordPress Importer, appuyez sur le bouton Lancer l’outil d’importation.
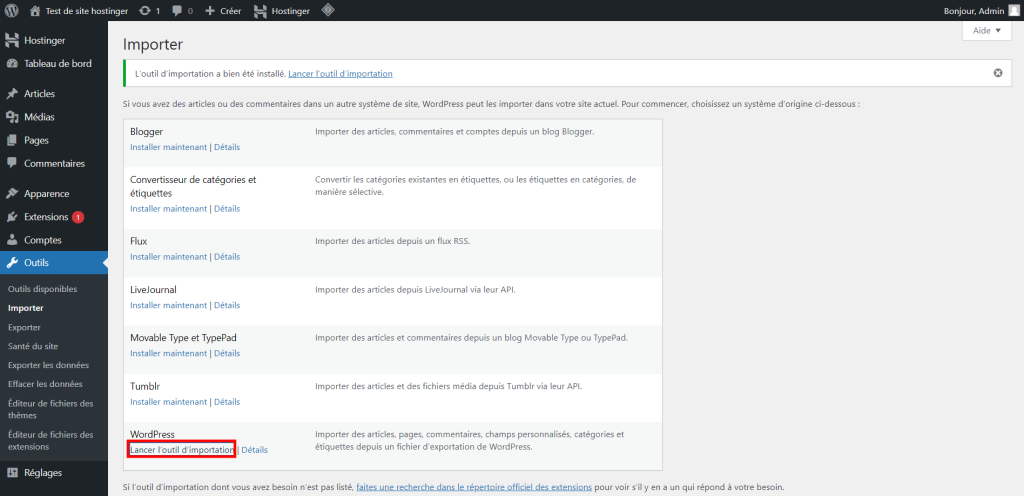
Cliquez sur Choisir un fichier et sélectionnez le fichier XML exporté de votre ordinateur. Une fois cela fait, appuyez sur Télécharger le fichier et importer.
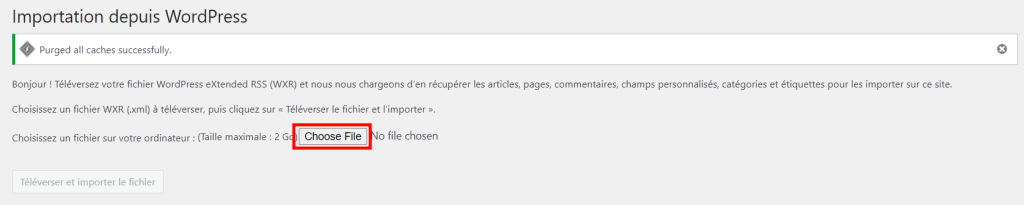
Après avoir téléchargé et importé le fichier, vous verrez quelques options :
- Attribuer des auteurs. Vous pouvez importer des auteurs depuis WordPress.com, créer un nouvel utilisateur avec un nouveau nom de connexion ou attribuer un utilisateur existant de WordPress.org.
- Importer des pièces jointes. Cochez la case Télécharger et importer les pièces jointes pour migrer tous les fichiers multimédias attachés à vos articles et pages.
Cliquez sur Soumettre pour terminer le processus d’importation de votre site web.
Vous devriez voir un message indiquant que le contenu de votre WordPress.com a été importé avec succès.
4. Importer des fichiers image
Si vous avez cliqué sur le bouton Télécharger et importer les pièces jointes, WordPress importera automatiquement les images de vos anciens articles et pages.
Cependant, si vos images ou vidéos n’apparaissent nulle part, il suffit de les re-télécharger via Médias → Ajouter un fichier média. Déposez vos fichiers ou cliquez sur Sélectionner des fichiers pour télécharger toutes les images, vidéos et fichiers multimédias que vous avez téléchargé à partir de l’ancien site.
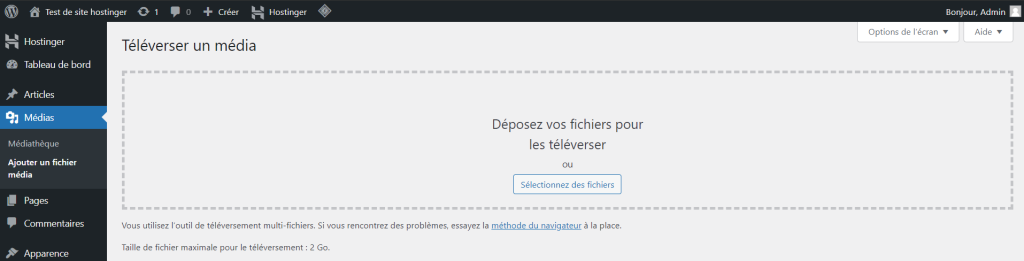
5. Modifier les URL et corriger les permaliens
Pendant le processus de migration, certaines des URL liées aux articles ou aux fichiers multimédias peuvent encore pointer vers votre ancien site WordPress.com. Cela peut souvent entraîner des liens brisés ou du contenu dupliqué, ce qui est mauvais pour l’expérience utilisateur et le référencement.
Pour résoudre les problèmes de lien, installez des extensions comme Better Search Replace. Une fois activé, allez dans Tableau de bord → Outils → Better Search Replace.
Dans la section Search/Replace (Rechercher/Remplacer), ajoutez votre URL WordPress.com dans le champ Search for (Rechercher) et remplacez-la par le nouveau lien WordPress.org.
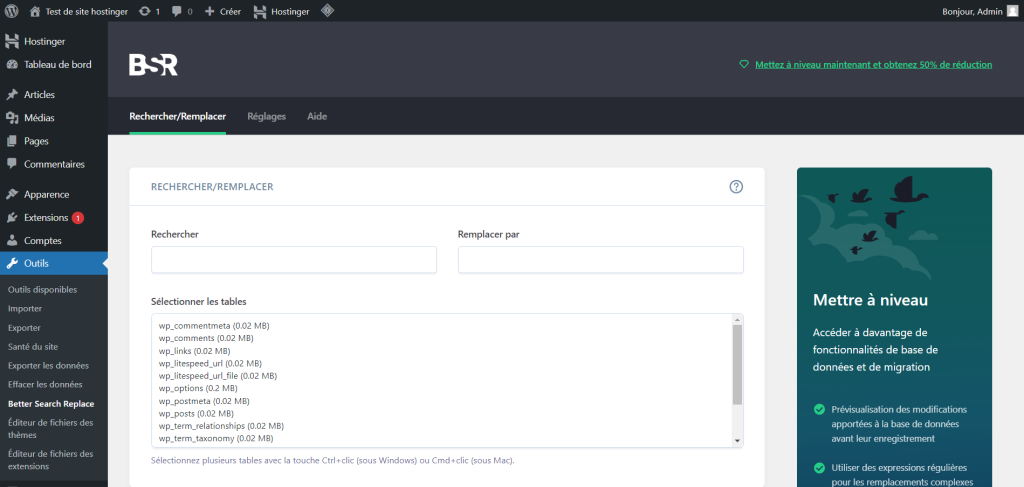
Dans la section Select tables, choisissez ce que vous voulez rechercher. Par exemple, pour changer les URL dans les articles, choisissez wp_posts.
Cochez la case Run as dry run et cliquez sur Run Search/Replace pour voir les détails du nombre de modifications potentielles trouvées par l’extension.

Si rien ne doit être mis à jour, décochez la case et appuyez sur Exécuter Rechercher/Remplacer une fois de plus.
En faisant cela, WordPress mettra à jour toutes les anciennes URL du site WordPress.com vers le nouveau site WordPress.org.
Les permaliens de votre site WordPress auto-hébergé devraient également utiliser la même structure de permalien que votre ancien blog WordPress.com. Par défaut, les articles de WordPress.com sont formatés comme Jour et nom, comme ceci :
yourdomain.wordpress.com/2024/05/06/how-to-create-a-website/
yourdomain.wordpress.com/2024/05/06/how-to-create-a-website/
yourdomain.wordpress.com/2024/05/06/how-to-create-a-website/
Dans WordPress.org, allez dans Tableau de bord → Réglages → Permaliens, et choisissez Date et titre sous Réglages les plus courants. N’oubliez pas de sauvegarder vos modifications.
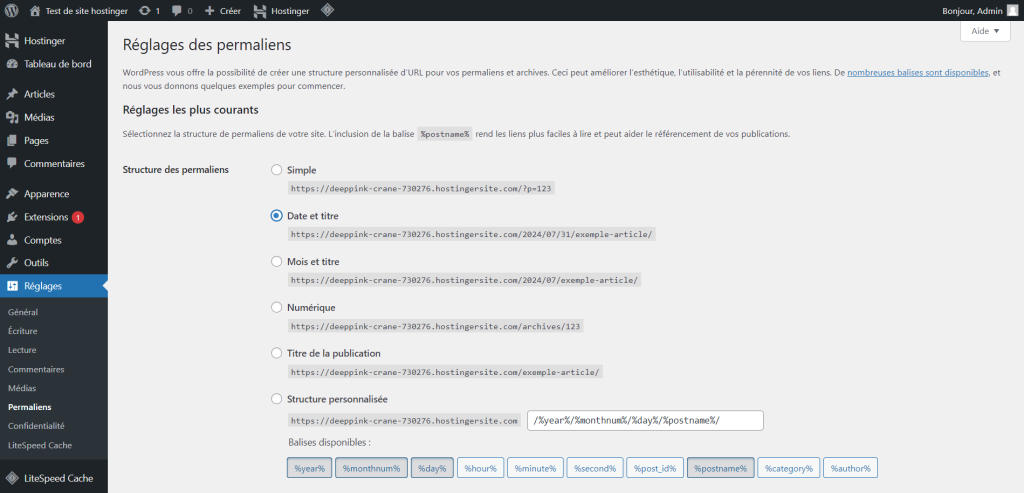
Si vous souhaitez utiliser d’autres types de structures de permaliens, la seule façon est de copier votre contenu et de le republier via WordPress.org.
Ensuite, configurez une redirection permanente 301, afin de pouvoir déplacer l’ancienne page web vers une nouvelle URL sans perdre son classement.
6. Rediriger les visiteurs et rendre votre blog privé
Maintenant , vous avez déjà un site WordPress.org pleinement fonctionnel. Cependant, votre blog WordPress.com existe toujours, et les gens peuvent le trouver et le visiter.
Pour éviter toute confusion inutile, il est préférable de rediriger tous les visiteurs de l’ancien blog WordPress.com vers votre site WordPress.org.
Pour ce faire, accédez au tableau de bord de votre site WordPress.com et allez dans Réglages → Général. Sous Adresse web du site, cliquez sur l’option Rediriger ce site.
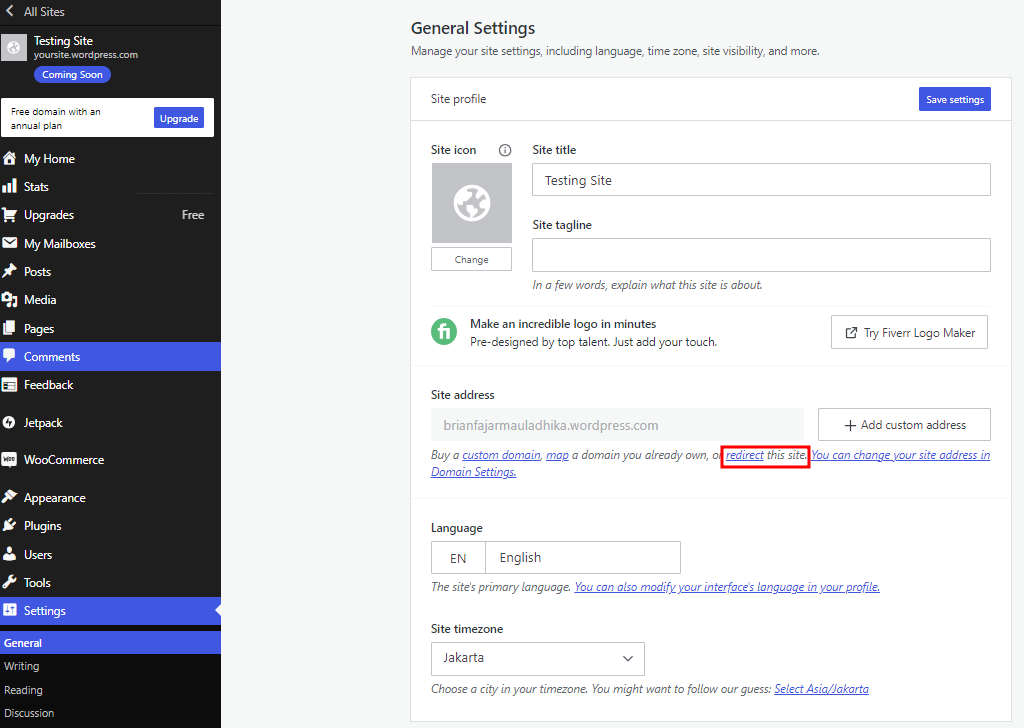
Ajoutez simplement votre nouveau nom de domaine dans le champ approprié et cliquez sur Aller. Cependant, gardez à l’esprit que cet outil de redirection coûte 19,50 $/an.
Si vous ne voulez pas investir dans cet outil, vous pouvez plutôt définir le site WordPress.com en privé. Allez dans Réglages généraux → Confidentialité et sélectionnez Privé. Une fois terminé, assurez-vous de cliquer sur Enregistrer les réglages.
Maintenant, votre site WordPress.com ne sera visible que par vous et les utilisateurs avec des identifiants de connexion que vous avez approuvés.
Comment migrer un site web de WordPress.com à WordPress.org à l’aide d’un plugin
Si vous disposez d’un plan Business ou supérieur, vous pouvez simplifier le processus de migration à l’aide d’un plugin WordPress.
Voici comment le faire en utilisant All-In-One WP Migration.
- Installez et activez le plugin All-In-One WP Migration.
- Allez dans All-In-One WP Migration → Sauvegardes dans votre tableau de bord. Cliquez sur Créer une sauvegarde.
- Une fois que le plugin a fini de compiler tous les fichiers du site web, téléchargez le fichier de sauvegarde.
- Achetez l’un des plans d’hébergement WordPress infogéré de Hostinger, puis rendez-vous dans la section Sites Web du tableau de bord hPanel. Cliquez sur le bouton Ajouter un site Web et sélectionnez Migrer un site Web.
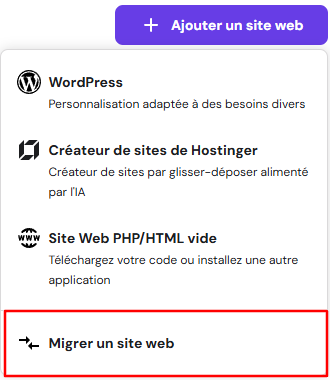
- Lorsque l’on vous demande quelle est votre méthode de migration préférée, choisissez Télécharger la sauvegarde du site web WordPress.
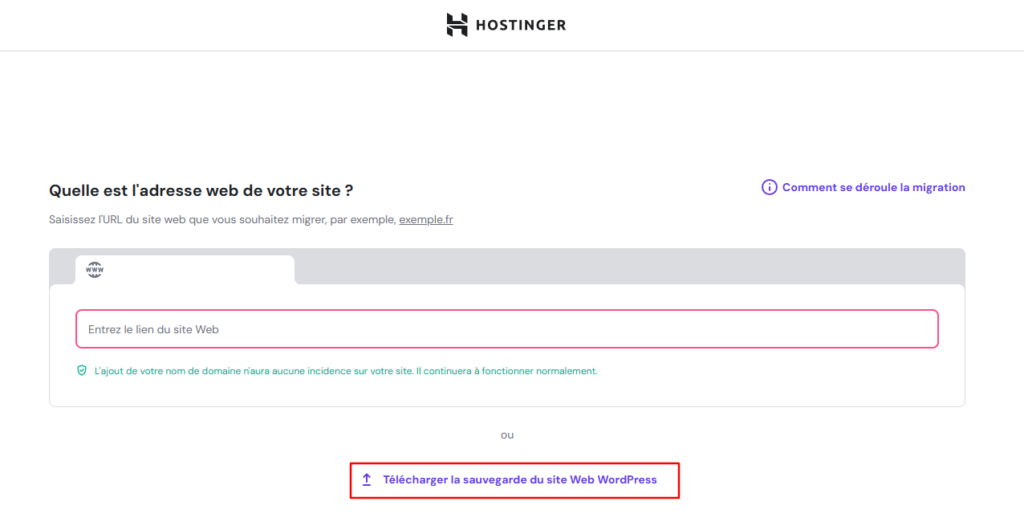
- Faites glisser le fichier WPRESS de votre espace de stockage local vers le champ disponible.
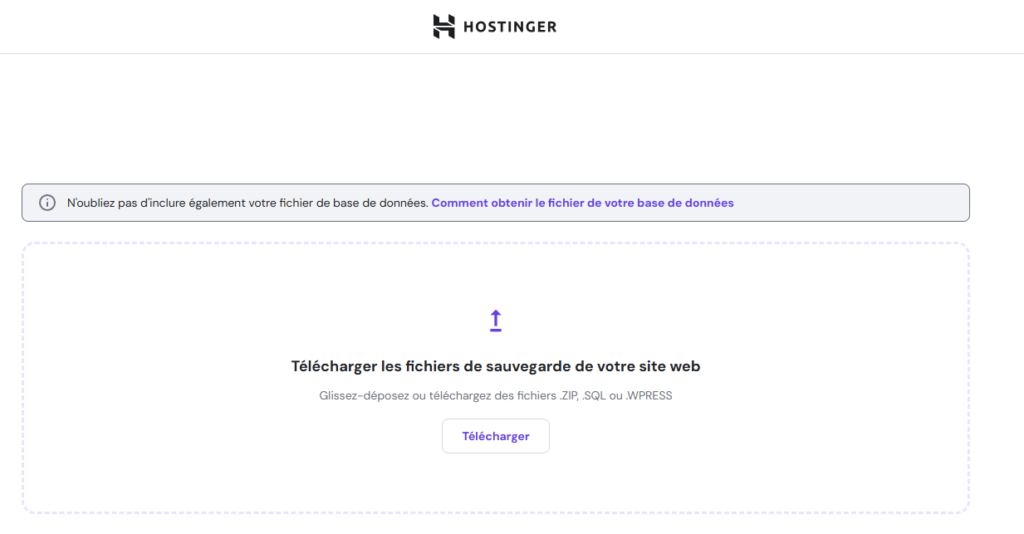
- Examinez le processus de migration et cliquez sur Soumettre la demande.
Et voilà ! La migration peut prendre entre 2 et 48 heures. Vous pouvez suivre l’avancement depuis la page Demandes de migration ou dans la section Sites web de hPanel.
N’oubliez pas de pointer votre ancien domaine vers les serveurs de noms de Hostinger pour rendre votre site accessible depuis le nouvel hébergement.
Pour une expérience encore plus fluide, envisagez de transférer votre domaine chez Hostinger afin de gérer votre site web et votre domaine depuis une seule plateforme.
Pourquoi passer de WordPress.com à WordPress.org
Si vous souhaitez développer davantage votre site, WordPress.org offre plusieurs avantages qui en font une option plus attrayante par rapport à WordPress.com :
- Personnalisation avancée. WordPress.org propose des milliers de thèmes et d’extensions, vous permettant d’ajouter des fonctionnalités, d’améliorer les performances et de personnaliser le design de votre site avec facilité. Il est également possible de modifier le code de votre site pour une personnalisation plus avancée.
- Propriété des données. Avec un accès complet aux fichiers et à la base de données de votre site, vous pouvez sauvegarder, exporter et migrer votre contenu quand vous le souhaitez, sans aucune restriction. C’est quelque chose que WordPress.com ne fournit pas.
- Opportunités de monétisation. WordPress.org vous permet d’installer des extensions e-commerce gratuites pour vendre des produits et gérer des publicités sans devoir partager les profits. Sur WordPress.com, vous devrez acheter un plan payant qui prend en charge la monétisation, ce qui vous facture des frais de transaction et de traitement.
- Outils SEO et analytiques. WordPress.org dispose de nombreuses extensions SEO et analytiques que vous pouvez installer gratuitement. En revanche, WordPress.com vous oblige à acheter le plan Creator pour 25 €/mois si vous souhaitez accéder à ses outils SEO et analytiques.
- Support communautaire. En tant que plateforme open-source, WordPress.org bénéficie d’une vaste communauté de développeurs et d’utilisateurs qui contribuent à sa croissance et à son développement. Il existe de nombreux tutoriels WordPress et forums pour vous aider à résoudre les problèmes et rester à jour sur les dernières tendances et meilleures pratiques WordPress.
Si vous souhaitez en savoir plus sur les différences entre ces deux plateformes, lisez notre comparaison approfondie entre WordPress.org et WordPress.com.
Conclusion
WordPress.com est une excellente plateforme de blogging pour les débutants. Cependant, à mesure que votre site se développe et attire plus de trafic, vous pouvez trouver les fonctionnalités offertes de plus en plus restrictives.
En passant de WordPress.com à WordPress.org, vous avez la possibilité d’ajouter plus de fonctionnalités, de personnaliser le design et de faire évoluer votre site encore plus grâce à une large sélection d’extensions et de thèmes WordPress.
Pour récapituler ce que vous avez appris dans ce tutoriel, voici un résumé de la façon de migrer votre site web :
- Exportez tout le contenu et les fichiers multimédias de WordPress.com.
- Achetez un service d’hébergement et un nom de domaine, et configurez un nouveau site WordPress.org.
- Importez vos articles, pages et fichiers multimédias sur le nouveau site.
- Ajustez les URL et les permaliens pour éviter les pages d’erreur et le contenu dupliqué.
- Redirigez les visiteurs de l’ancien blog WordPress.com vers le nouveau site WordPress.org, ou mettez simplement WordPress.com en privé.
Nous espérons que ce tutoriel vous a aidé à rendre le processus plus facile. Si vous avez des questions concernant ce sujet, n’hésitez pas à laisser un commentaire ci-dessous.
FAQ sur le passage de WordPress.com à WordPress.org
Dois-je transférer mon nom de domaine après être passé à WordPress.org ?
Cela dépend de vos préférences. Si vous préférez que tous les éléments de votre site web, y compris le nom de domaine, soient gérés en un seul endroit pour plus de commodité, alors vous devriez le transférer. Chez Hostinger, vous pouvez facilement pointer votre nom de domaine existant vers votre nouveau site WordPress.org via hPanel, de sorte que le transfert de nom de domaine ne sera pas nécessaire.
Puis-je déplacer mon site web vers WordPress.org sans perdre de contenu ?
Absolument. Vous pouvez exporter votre contenu de WordPress.com et l’importer dans votre site WordPress.org. Ce processus préserve vos articles, pages, médias et autres éléments de contenu essentiels.
Dois-je payer pour passer de WordPress.com à WordPress.org ?
Passer de WordPress.com à WordPress.org n’entraîne pas de coûts intrinsèques, mais il peut y avoir des dépenses associées à la transition. Par exemple, vous devrez acheter un hébergement web, acquérir un nom de domaine personnalisé si vous choisissez d’en obtenir un nouveau, et potentiellement payer pour l’outil de redirection WordPress.com pour le processus de migration.
