Comment Changer un Thème WordPress Sans Problèmes ?
Sachant que 75 % des visiteurs jugent la crédibilité d’une marque en fonction de la conception du site web de l’entreprise, il est important de créer un site visuellement attrayant dès le départ. Heureusement, pour modifier l’apparence d’un site WordPress, il suffit d’installer un thème WordPress – un ensemble de fichiers responsables de l’aspect et de la convivialité d’un site Web.
Il existe de nombreux thèmes gratuits et premium disponibles dans le répertoire officiel des thèmes WordPress et sur diverses places de marché.
Ceux qui ont un budget serré peuvent opter pour un thème WordPress gratuit, tandis que les utilisateurs axés sur les performances peuvent rechercher un thème conçu dans un souci de rapidité.
Cet article vous montrera comment changer de thème sur WordPress, ainsi que les conditions préalables à ce processus. Nous explorerons également les différents problèmes que le changement de thème peut résoudre.
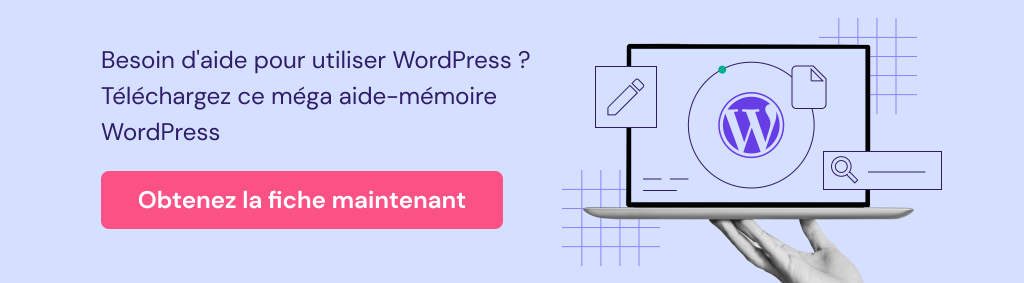
Sommaire
Avant de changer de thème WordPress
Avant de changer votre thème WordPress, veillez à sauvegarder les données suivantes de l’ancien thème :
- Les extraits de code ‒ incluez tout le code qui ne fait pas partie de vos plugins ou du logiciel de base de WordPress. Vous pouvez également installer un plugin d’extraits de code pour garder une trace du code existant en quelques clics.
- Le code de suivi Google Analytics ‒ cette pratique est particulièrement importante si vous avez ajouté un code d’analyse au thème actuel. Sinon, vous ne pourrez pas suivre les performances de votre site internet après avoir changé votre thème WordPress.
- Le contenu de la barre latérale et des widgets ‒ chaque thème a une barre latérale et des widgets différents, de sorte que changer de thème WordPress peut perturber leur visibilité ou leur positionnement. Cette étape consiste à prendre note de tout code personnalisé précédemment ajouté à ces zones.
- Le fichier de sauvegarde du site web ‒ il n’est pas nécessaire de sauvegarder votre site WordPress si vous travaillez dans un environnement de staging. Mais si vous travaillez sur votre site de production, veillez à sauvegarder la base de données de votre site.
Conseil de pro
Nous vous recommandons de tester le nouveau thème WordPress dans un environnement de staging ou démonstration avant de l’installer sur un site réel. Outre le fait qu’il permet de faire des essais et des erreurs, un site de démonstration WordPress vous permet de découvrir et de résoudre des erreurs critiques sans mettre en péril les fonctionnalités du site réel.
N’oubliez pas de vérifier la vitesse de chargement et les performances actuelles de votre site web pour vous assurer que le nouveau thème WordPress est plus performant que le précédent.
Comment changer de thème WordPress sur votre site
1. Activez le mode maintenance
2. Naviguez vers Apparence > Thèmes et installez le thème qui vous plaît
3. Prévisualisez le thème que vous avez installé et cliquez sur Activer
4. Personnalisez le nouveau thème, ajoutez à nouveau des extraits de code et corrigez les éventuelles erreurs
Une fois les conditions préalables remplies, suivez ce guide étape par étape pour changer votre thème WordPress.
Étape 1. Activez le mode maintenance
Le fait de mettre WordPress en mode maintenance indique aux visiteurs du site internet que celui-ci est indisponible en raison d’une maintenance en cours. Ce statut permet de préserver la crédibilité de votre marque pendant que vous êtes en train de changer votre thème WordPress, en particulier si les changements rendent certaines fonctionnalités non fonctionnelles.
Le moyen le plus simple d’y parvenir est d’utiliser un plugin comme WP Maintenance Mode. Vous pouvez également créer une page en mode maintenance avec un plugin de construction de page de renvoi ou activer le mode maintenance à partir du panneau de configuration de votre hébergeur. Ces méthodes ne nécessitent pas de codage.
Conseil de pro
Si vous choisissez de changer de thème en utilisant un site de démonstration, n’hésitez pas à sauter cette étape.
Étape 2. Installez le nouveau thème WordPress
Découvrez rapidement comment installer un thème WordPress dans notre tuto vidéo de L’Académie Hostinger :

Ce tutoriel s’applique à l’installation de thèmes gratuits disponibles dans le répertoire de thèmes de WordPress.
Pour installer un thème premium, vous devrez télécharger les fichiers du thème manuellement.
- Naviguez vers Apparence -> Thèmes à partir de votre tableau de bord WordPress. Cliquez sur le bouton Ajouter un nouveau en haut de la page.
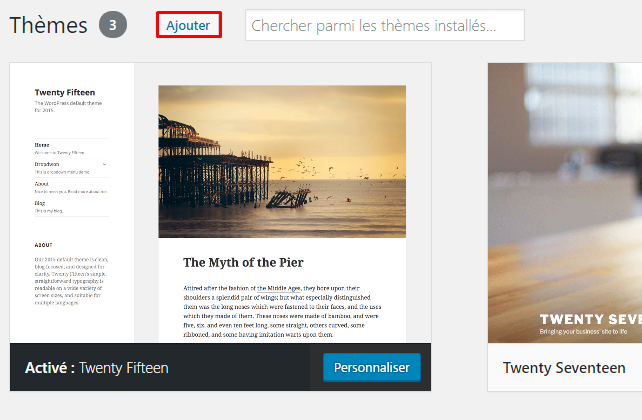
- Recherchez le thème souhaité à l’aide de l’option de recherche de thème de WordPress.
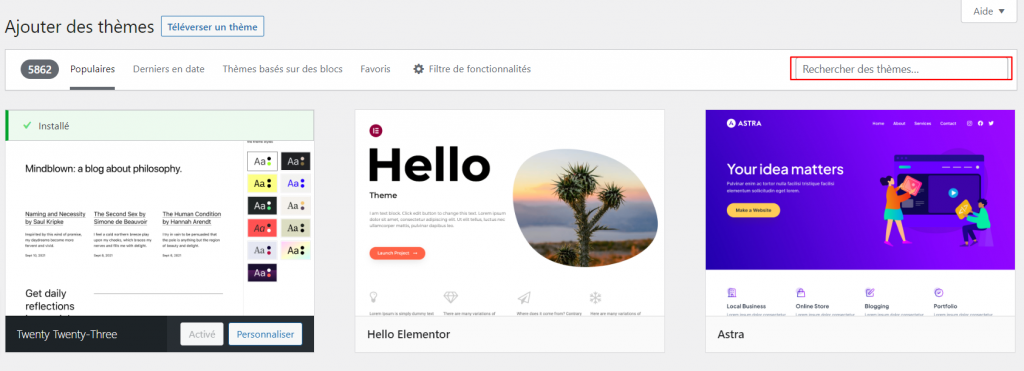
- Une autre façon de réduire vos options est d’utiliser la fonction Feature Filter. Cliquez sur Appliquer les filtres après avoir spécifié les critères.
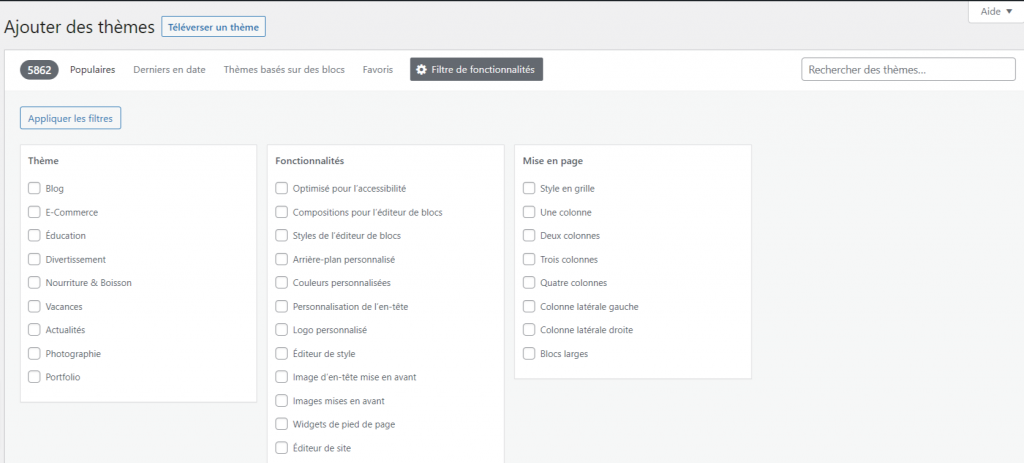
- Survolez le thème choisi et sélectionnez Installer.
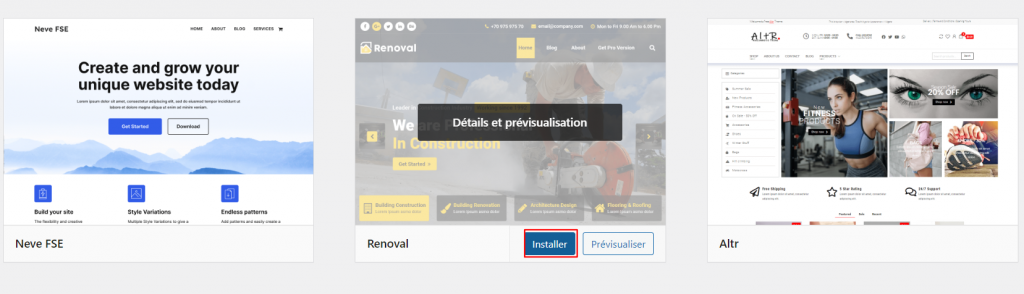
Étape 3. Prévisualisez le thème et activez-le
Une fois le processus d’installation terminé, vous verrez les boutons Prévisualiser en direct et Activer lorsque vous survolez le thème.
En cliquant sur Prévisualisation en direct, vous ouvrirez le thème dans le personnalisateur de thème de WordPress, ce qui vous permettra d’avoir un aperçu de l’apparence de votre site web avec ce thème. Si vous souhaitez immédiatement utiliser le thème, sélectionnez le bouton Activer.
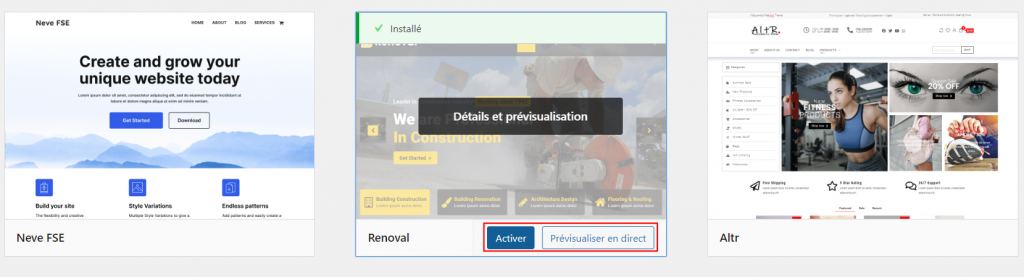
Conseil de pro
Passez d’un thème installé à l’autre en naviguant vers Apparence -> Thèmes à partir de votre panneau d’administration WordPress.
Étape 4. Corrigez les erreurs et ajoutez à nouveau les extraits de code personnalisés
Puisque le nouveau thème sera libre de toute modification, vous devrez restaurer toutes les données, le code personnalisé et les réglages du thème précédent. La liste de contrôle suivante vous permettra d’effectuer tous les réglages nécessaires avant de mettre en ligne le site web modifié.
- Code ‒ ajoutez des extraits de code, des shortcodes spécifiques au thème, le code de suivi et le contenu des barres latérales. La disposition des barres latérales peut également changer. Vérifiez et réajustez le positionnement des widgets en conséquence.
- Pages ‒ vérifiez et réajustez la disposition et le formatage des zones de widgets sur l’ensemble du site web WordPress.
- Favicon ‒ assurez-vous que le favicon fonctionne correctement. Si ce n’est pas le cas, réajustez-le via le personnalisateur de WordPress.
- Balisage Schema ‒ si vous avez utilisé un plugin pour ajouter et gérer les données structurées, la transition du thème ne devrait pas affecter le balisage Schema. Dans le cas contraire, vous devrez reconfigurer le nouveau thème manuellement.
- Plugins ‒ Certains thèmes étant livrés avec des plugins préinstallés et des fonctionnalités spécifiques, vous devrez vous assurer qu’ils n’entrent pas en conflit avec vos plugins existants.
- Contenu du site web ‒ le changement de thème WordPress ne devrait pas avoir d’incidence sur le contenu existant du site web, mais vous devriez tout de même vous assurer que tout est à sa place.
- Cache ‒ ouvrez votre site web WordPress dans plusieurs navigateurs et videz le cache. Cela permettra d’effacer tous les fichiers statiques du site web avant le changement de thème, ce qui garantira une bonne expérience utilisateur une fois que le thème sera mis en ligne.
Conseil de pro
Si vous avez testé le nouveau thème WordPress sans le mettre en ligne, n’oubliez pas de copier le site de démonstration sur le site principal, puis de le mettre en ligne.
Quels sont les problèmes que le changement de thème peut résoudre ?
L’installation de nouveaux thèmes WordPress peut apporter bien plus qu’un nouveau look à votre site web. Cette méthode est également efficace pour résoudre les problèmes suivants :
- Un design obsolète ‒ beaucoup de nouveaux thèmes avec des designs plus récents peuplent le marché aujourd’hui, vous permettant de suivre les dernières tendances UX et de maintenir un look frais sur l’ensemble du site web.
- Les limitations du thème ‒ votre thème actuel peut ne pas avoir les fonctionnalités dont le site web a besoin, ce qui nécessite un nouveau thème WordPress.
- Des temps de chargement lents ‒ l’installation d’un thème WordPress optimisé peut améliorer la vitesse et les performances du site
- Des problèmes de sécurité ‒ passer d’un thème piraté à un thème sous licence est une excellente pratique pour sécuriser votre site web WordPress. Évitez les thèmes piratés car ils contiennent souvent des codes malveillants qui créent des vulnérabilités lors de l’installation.
- Une incompatibilité avec la version de WordPress et de PHP ‒ si la mise à jour du thème actif ne résout pas les problèmes de compatibilité, les utilisateurs de WordPress sont encouragés à passer à un thème compatible avec la version de WordPress et de PHP qu’ils ont mise à jour.
Tutoriel vidéo sur le choix d’un thème WordPress
Vous ne savez pas comment choisir un thème WordPress premium pour votre site web ? Nous avons ce qu’il vous faut – regardez notre tutoriel vidéo ci-dessous !

Conclusion
Il peut être plus simple de s’en tenir au même thème WordPress pendant une longue période, mais passer à un nouveau thème apportera de nombreux avantages à votre site web. En plus de lui donner un nouveau look, un nouveau thème peut résoudre un certain nombre de problèmes et apporter de nouvelles fonctionnalités au site.
Par exemple, le fait de changer de thème dans WordPress peut optimiser les performances et la vitesse de chargement.Mais pour garantir une performance optimale pour votre site, assurez-vous d’utiliser un plan d’hébergement WordPress de haute qualité.
Nous espérons que cet article vous a aidé à comprendre comment changer correctement de thème sur WordPress. Nous vous souhaitons bonne chance.
- Title
- Comment changer de thème sur WordPress : Guide étape par étape
- Description
- Ce tutoriel montre comment changer de thème dans WordPress en quatre étapes simples. Nous explorerons également les problèmes que le changement de thème peut résoudre.


