Comment supprimer toutes les images Docker, les conteneurs, les volumes et les réseaux
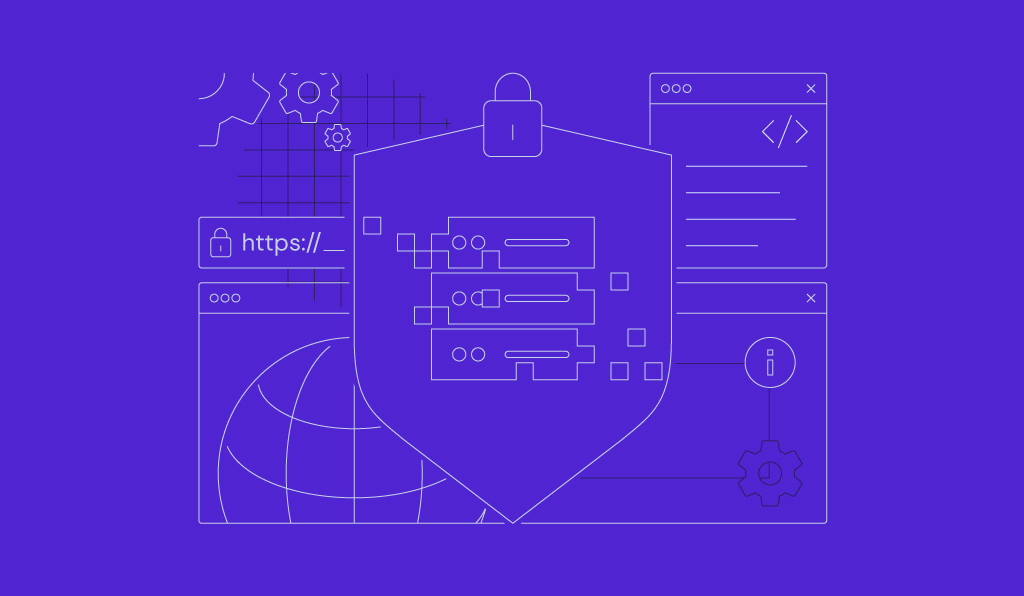
Les images Docker représentent le pilier de votre environnement Docker, servant de modèles à partir desquels les conteneurs (containers) sont créés. Cependant, ces images peuvent s’accumuler au fil du temps, consommant un espace disque précieux et encombrant votre système.
La suppression des images Docker et d’autres composants redondants n’a pas pour seul objectif de libérer de l’espace – il s’agit également d’une pratique permettant de maintenir un environnement Docker propre, efficace et organisé.
Cet article expliquera les différentes méthodes pour supprimer toutes les images Docker et les composants associés. Que vous cherchiez à libérer de l’espace disque ou à désencombrer votre environnement Docker, cet article fournit les connaissances essentielles et les étapes pratiques pour y parvenir.
Sommaire
Comment supprimer toutes les images Docker inutilisées et autres ressources ?
Avant d’effacer les images et les ressources Docker, connectez-vous à votre serveur privé virtuel (VPS) à l’aide d’un client SSH tel que PuTTY.
Utilisation de la commande Docker Image Prune
Les images Docker inutilisées sont celles qui ne sont pas associées à des conteneurs en cours d’exécution ou arrêtés. Voici la commande de base pour élaguer les images Docker :
docker image prune
Vous serez invité à confirmer la suppression. Une fois que vous aurez donné votre accord, toutes les images Docker inutilisées seront supprimées.
Utilisation de la commande Docker System Prune
La commande docker system prune supprime les images, les conteneurs, les réseaux et le cache de construction inutilisés. Exécutez la commande Linux suivante pour supprimer ces ressources inutilisées :
docker system prune
Pour un nettoyage plus approfondi incluant les volumes, utiliser :
docker system prune -a --volumes
Avertissement ! Notez que cette commande purgera les images Docker, les conteneurs arrêtés, les réseaux inutilisés et le cache de construction. Procédez avec prudence lorsque vous utilisez cette commande, car l'action est irréversible.
Comment supprimer des images Docker
Avant d’effectuer un nettoyage d’image Docker, identifie l’ID de l’image. Pour lister toutes les images Docker de votre système avec leur ID, exécutez :
docker images
Si vous utilisez une version plus récente de Docker sur votre machine locale, utilisez plutôt la commande docker image ls.
Comment supprimer une seule image Docker
La suppression d’une seule image Docker est simple, mais assurez-vous que la bonne image est supprimée.
Utilisation de la commande Docker RMI
La principale commande pour supprimer une image Docker unique est docker rmi, où RMI signifie remove image.
Par exemple, pour supprimer une image portant l’ID a2a15febcdf3, utilisez la commande suivante :
docker rmi a2a15febcdf3
Si l’image spécifiée est utilisée par un conteneur existant, la commande renvoie une erreur, afin d’éviter toute suppression accidentelle.
La commande docker rmi peut également fonctionner avec le nom du dépôt et le tag si vous n’avez pas l’ID de l’image. Par exemple :
docker rmi ubuntu:latest
Cette commande supprime l’image ubuntu avec la dernière balise.
Utilisation de la commande Docker Image RM
La commande docker image rm fonctionne de manière similaire et peut être utilisée de manière interchangeable avec docker rmi. Par exemple :
docker image rm a2a15febcdf3
Comment supprimer plusieurs images
Dans certains cas, il peut être nécessaire de supprimer plusieurs images Docker simultanément. Docker propose un moyen simple de gérer cette situation.
Suppression de plusieurs images Docker
Pour supprimer plusieurs images Docker, utilisez la commande docker rmi suivie des ID des images que vous souhaitez supprimer.
Par exemple, pour supprimer les images créées avec les ID a2a15febcdf3 et 4bb46517cac3, utilisez la commande suivante :
docker rmi a2a15febcdf3 4bb46517cac3
Suppression de toutes les images Docker
Si vous devez supprimer toutes les images de votre système, utilisez la commande suivante :
docker rmi $(docker images -q)
La commande docker images -q répertorie les identifiants de vos images Docker. L’utilisation de $() avec docker rmi supprime toutes vos images Docker.
Si une image est utilisée par un conteneur, la commande échouera pour cette image spécifique mais continuera à supprimer les autres.
Comment supprimer les images pendantes
Une image pendante se produit lorsqu’une nouvelle version remplace une image plus ancienne, ce qui rend la précédente redondante.
Bien que les images pendantes ne posent pas de problème direct, elles occupent inutilement de l’espace disque. C’est pourquoi il est bon de les supprimer périodiquement.
Pour identifier les images en suspens, utilisez la commande docker images avec le filtre dangling=true comme indiqué ci-dessous :
docker images -f "dangling=true"
Ensuite, vous pouvez supprimer ces images pendantes avec la commande docker image prune.
Comment supprimer des images en fonction d’un motif
Vous pouvez supprimer une image dans Docker en fonction d’un modèle de dénomination ou d’une étiquette spécifique.
Utilisation de motifs pour identifier des images spécifiques
Pour supprimer des images Docker en fonction d’un modèle, combinez la commande docker images avec la commande grep pour filtrer les images ciblées.
Par exemple, pour lister toutes les images appartenant à monprojet, utilisez la commande suivante :
docker images | grep 'monprojet'
Suppression d’images sur la base du motif filtré
Une fois que vous avez identifié les images spécifiques, supprimez-les en combinant les commandes. Voici un exemple de suppression d’images Docker dont le nom contient monprojet :
docker rmi $(docker images | grep 'monprojet' | awk '{print $3}')
La commande grep ‘monprojet’ filtre les images, tandis que awk ‘{print $3}’ extrait leurs identifiants. La liste d’ID d’images résultante est ensuite transmise à docker rmi pour être supprimée.
Comment supprimer les conteneurs Docker
Les conteneurs sont des instances d’images Docker fonctionnant comme des processus. Avant de supprimer un conteneur Docker, listez les conteneurs de votre système à l’aide de la commande docker ps.
docker ps
Notez que cette commande n’affiche que les conteneurs en cours d’exécution. Pour voir tous les conteneurs, y compris ceux qui se sont arrêtés, ajoutez l’option -a :
docker ps -a
Comment retirer un conteneur spécifique
Vous pouvez supprimer les conteneurs inutilisés après avoir identifié ceux que vous souhaitez supprimer à l’aide de leur identifiant.
Utilisation de la commande Docker RM
La commande docker rm est l’outil principal pour supprimer un conteneur spécifique. Par exemple :
docker rm 4e5021d210f6
Remplacez 4e5021d210f6 par l’identifiant de votre conteneur.
Retrait forcé d’un conteneur en cours d’exécution
Si des conteneurs Docker sont en cours d’exécution dans votre système, utilisez la commande suivante pour arrêter le conteneur et l’effacer :
docker rm -f 4e5021d210f6
Vous pouvez également arrêter le conteneur avec la commande docker stop et le supprimer avec docker rm.
Comment supprimer tous les conteneurs bloqués ?
Les conteneurs arrêtés sont ceux qui ont terminé leurs tâches ou qui ont été terminés manuellement. Pour supprimer tous les conteneurs arrêtés, utilisez la commande docker container prune comme suit :
docker container prune
Cette commande nettoie et supprime tous les conteneurs dont l’état est arrêté.
L’option –filter permet de supprimer sélectivement les conteneurs arrêtés dans un laps de temps donné. Par exemple :
docker container prune --filter "until=24h"
Comment retirer les conteneurs lors de la sortie
Il est utile de configurer les conteneurs de manière à ce qu’ils se suppriment automatiquement lorsqu’on les quitte, dans les environnements où la création et la destruction de conteneurs sont fréquentes, par exemple pour les tests.
Pour ce faire, incluez le flag –rm lors de l’exécution du conteneur à l’aide de la commande docker run. Par exemple :
docker run --rm <votre_image>
Dans cette commande, remplacez <votre_image> par le nom de l’image souhaitée.
Comment supprimer des volumes Docker
Les volumes stockent les données persistantes générées et utilisées par les conteneurs Docker. Avant de supprimer un volume Docker, identifiez-le d’abord à l’aide de la commande docker volume ls :
docker volume ls
Comment supprimer un certain volume
Une fois que vous avez identifié le volume que vous souhaitez supprimer, utilisez la commande docker volume rm suivie du nom du volume. Voici un exemple :
docker volume rm mon_volume
Comment supprimer tous les volumes inutilisés ?
Pour supprimer tous les volumes Docker inutilisés et récupérer de l’espace disque précieux, exécutez la commande suivante :
docker volume prune
Comment supprimer des volumes avec des étiquettes attachées ?
Les volumes spécifiques aux étiquettes sont ceux qui sont attribués à une ou plusieurs étiquettes. Ces étiquettes permettent de cibler le retrait dans un projet ou un environnement spécifique, ou dans d’autres catégories.
Recherche et suppression de volumes à l’aide d’étiquettes
Pour lister tous les volumes avec un label spécifique, utilisez la commande docker volume ls avec un filtre basé sur le label. Voici un exemple :
docker volume ls -f "label=projet=monprojet"
Une fois que vous avez identifié les volumes que vous souhaitez supprimer, supprimez-les individuellement avec la commande docker volume rm car Docker interdit de supprimer plusieurs volumes avec une seule commande.
Automatisation de la suppression de volumes sur la base d’étiquettes
Pour une approche plus automatisée, utilisez des outils de ligne de commande tels que xargs. La commande ci-dessous combine l’énumération et la suppression de volumes sur la base d’une étiquette :
docker volume ls -qf "label=projet=monprojet" | xargs docker volume rm
Cette commande liste tous les noms de volumes avec l’étiquette projet=monprojet et les transmet à docker volume rm pour qu’ils soient supprimés.
Comment supprimer les réseaux Docker
Les réseaux Docker permettent la communication entre les conteneurs. Pour lister tous les réseaux Docker sur votre système ainsi que leurs identifiants, exécutez :
docker network ls
Comment supprimer un réseau spécifique
Pour supprimer un réseau Docker spécifique, utilisez la commande docker network rm suivie de l’ID ou du nom du réseau. Par exemple :
docker network rm 3cf8fbf4f034
Vous pouvez également utiliser le nom du réseau comme indiqué ci-dessous :
docker network rm monréseau
Comment supprimer tous les réseaux inutilisés
Pour supprimer tous les réseaux Docker inutilisés, exécutez la commande suivante :
docker network prune
Avertissement ! L'exécution de cette commande supprimera définitivement toutes les configurations ou tous les paramètres actifs liés à ces réseaux.
Comment supprimer des réseaux dans un délai précis ?
Pour supprimer des réseaux Docker dans un délai spécifique, utilisez la commande docker network prune avec l’option –filter. Voici un exemple :
docker network prune --filter "until=24h"
Vous pouvez appliquer plusieurs filtres simultanément. Par exemple, pour supprimer les réseaux qui n’ont pas été utilisés au cours des 30 derniers jours (720 heures), exécutez :
docker network prune --filter "unused=true" --filter "until=720h".
Meilleures pratiques pour la suppression d’images dans Docker
L’application des meilleures pratiques pour la suppression des images Docker est essentielle pour garantir que votre environnement est exempt d’encombrement. Elle permet également de se prémunir contre la perte accidentelle de données.
Utiliser Kodee, l’assistant IA du VPS Hostinger
Lors de la gestion d’un environnement Docker, l’efficacité et la précision sont vitales. Kodee, notre assistant IA offre une approche rationalisée pour optimiser le stockage des images Docker.
Disponible avec tous les plans d’hébergement VPS Hostinger, Kodee excelle dans les requêtes liées à Docker. Il peut fournir des guides, des commandes et des scripts étape par étape pour une suppression efficace des images Docker.
Pour utiliser Kodee, suivez les étapes suivantes :
- Connectez-vous à votre compte Hostinger.
- Localisez le tableau de bord VPS et sélectionnez votre serveur.
- Naviguez jusqu’à Kodee dans le panneau de gauche.
Saisissez votre question sur la gestion des images Docker, par exemple “Comment supprimer les images Docker inutilisées ?” Notre assistant IA vous répondra de manière exhaustive, en incluant toutes les commandes ou scripts pertinents.


Étiqueter et versionner vos images Docker
Un étiquetage et un versionnage appropriés sont essentiels pour rationaliser le stockage des images Docker . Voici quelques stratégies efficaces pour le marquage des images :
- Utilisez des balises significatives – au lieu d’utiliser des balises vagues comme latest, optez pour des balises plus descriptives. Par exemple, myapp:2.5.1 indique la version 2.5.1 de l’image myapp.
- Marquez l’ID de l’image avec la version – lorsque vous construisez une image, marquez-la avec un numéro de version significatif. Par exemple, utilisez docker build -t monimage:1.0 pour marquer votre image comme étant la version 1.0.
- Versionnement sémantique – adopter un schéma de versionnement sémantique, comme major.minor.patch, pour plus de clarté et de cohérence. Par exemple, une mise à jour qui corrige un bogue peut incrémenter le numéro du correctif, ce qui change la version en myapp:2.5.2.
Sauvegarder les images importantes
Il est essentiel de sauvegarder les images pour s’assurer qu’elles sont stockées en toute sécurité et facilement récupérables en cas de suppression accidentelle ou de problèmes imprévus.
Il existe plusieurs méthodes pour créer des sauvegardes d’images Docker :
- Exportation d’images – Docker vous permet d’exporter des images au format tarball, qui peut ensuite être stocké en toute sécurité. Vous disposez ainsi d’une copie hors ligne de votre image, disponible pour être rechargée dans Docker en cas de besoin.
- Utilisation de la commande Docker save – pour exporter une image, utilisez la commande docker save. Par exemple, pour sauvegarder une image nommée myapp:latest, exécutez docker save myapp:latest > myapp_latest.tar.
- Choix d’un emplacement sécurisé – il est essentiel de stocker vos images exportées dans un environnement sûr et fiable. Les options comprennent le stockage dans le nuage, un disque dur externe ou toute autre solution hors site sécurisée et accessible.
Examiner les dépendances de l’image
Les dépendances d’image font référence aux interrelations entre diverses images Docker. La suppression d’une image sans tenir compte de ses dépendances peut entraîner le non-fonctionnement des conteneurs ou la perte de données dans les volumes liés.
Pour identifier et gérer les dépendances d’images, il convient d’envisager les stratégies suivantes :
- Documenter les relations entre les images – maintenez une documentation claire et à jour sur vos images Docker et leurs relations. Cela vous permet de comprendre les dépendances en un coup d’œil.
- Utiliser le balisage de manière stratégique – utiliser les balises de manière stratégique pour indiquer les images critiques ou les dépendances. Cela permet d’éviter que des images soient supprimées par accident.
- Vérifications régulières des dépendances – effectuez des examens périodiques de votre environnement Docker pour détecter tout changement dans les dépendances, en particulier avant d’entreprendre des nettoyages ou des mises à jour majeurs.
Conclusion
Dans ce guide, nous avons exploré différentes méthodes pour nettoyer les images Docker et d’autres composants.
Nous avons également mis en évidence plusieurs bonnes pratiques, telles que l’utilisation d’outils comme Kodee, l’assistant IA du VPS Hostinger, et l’exécution d’examens et de documentation d’images Docker réguliers pour éviter la perte accidentelle de données.
En mettant en œuvre ces meilleures pratiques et techniques, vous pouvez gérer vos images et conteneurs Docker plus efficacement, garantissant ainsi un système plus propre, plus efficace et plus fiable.
Consultez d'autres tutoriels relatifs à Docker
Cheat Sheet Docker
Comment installer Docker sur Ubuntu
Comment installer WordPress sur Docker


