Configuration d’un serveur dédié 7 Days to Die
Un serveur dédié pour 7 Days to Die permet de personnaliser le jeu, d’y jouer en multijoueur et d’installer divers mods. Cependant, la mise en place peut être complexe sans les bons outils, notamment pour les débutants avec une expérience limitée en gestion de serveurs.
Cet article explique comment configurer un serveur dédié pour 7 Days to Die en utilisant deux méthodes : automatiquement via le Game Panel de Hostinger, ou manuellement via des commandes. Bien que les deux méthodes aboutissent au même résultat, elles s’adressent à des cas d’utilisation différents. Lisez jusqu’à la fin pour déterminer celle qui vous convient le mieux.
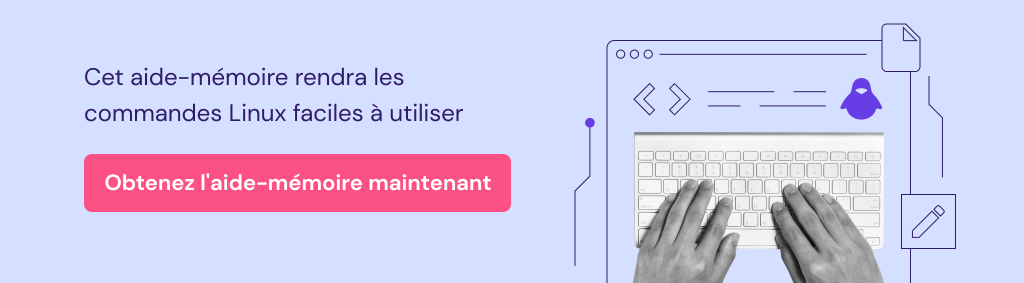
Sommaire
Prérequis
Pour héberger un serveur 7 Days to Die, il vous faut un serveur privé virtuel (VPS). Il est recommandé d’utiliser un système d’exploitation Linux récent, car les étapes peuvent varier selon la version. Dans ce tutoriel, nous utiliserons Debian 12.
Votre VPS doit aussi disposer de ressources matérielles suffisantes pour assurer une performance optimale et une expérience de jeu fluide. Nous recommandons un processeur double cœur et au moins 8 Go de RAM, en fonction des exigences minimales du jeu.
Le plan VPS KVM 2 de Hostinger est une excellente option, offrant du matériel compatible ainsi que des fonctionnalités supplémentaires, telles que Kodee, l’assistant IA de Hostinger, et un terminal de navigateur.
Si vous préférez utiliser le Game Panel de Hostinger, le plan Game Panel 2 est également un excellent choix. Il offre des fonctionnalités similaires à KVM 2, avec en plus des options axées sur le jeu, comme l’installation de mods en un clic.

Configuration d’un serveur dédié 7 Days to Die avec le Game Panel de Hostinger
Le Game Panel de Hostinger fournit une interface graphique conviviale pour configurer facilement un serveur 7 Days to Die. Non seulement ce processus est plus rapide et accessible aux débutants, mais il permet également d’éviter des erreurs fréquentes liées aux commandes mal exécutées.
L’hébergement Game Panel de Hostinger prend également en charge d’autres jeux populaires avec des serveurs dédiée tels que Minecraft et Rust, et se met régulièrement à jour pour maintenir la compatibilité avec les derniers titres et leurs mises à jour.
Après avoir acheté un plan d’hébergement de jeux de Hostinger, vous devriez automatiquement arriver sur la page d’onboarding. Complétez les tâches initiales de configuration du VPS, comme la création d’un nouveau mot de passe et le choix de l’emplacement de votre data center.
Une fois que vous avez terminé, suivez ces étapes pour configurer le serveur 7 Days to Die à l’aide du Game Panel de Hostinger :
- Connectez-vous à hPanel et sélectionnez VPS → Gérer.
- Dans le menu Aperçu général, cliquez sur Gérer le panneau pour ouvrir un nouvel onglet.

- Entrez les identifiants admin précédemment fournis et cliquez sur Connexion.
- Sélectionnez Créer une instance, choisissez 7 Days to Die comme application, puis cliquez sur Create Instance.

- Une fois la création terminée, double-cliquez sur l’instance et cliquez sur Démarrer pour lancer votre serveur.
- Obtenez les détails de l’Information de connexion pour vous connecter via le client de jeu 7 Days to Die.

Jouez maitenant en ligne avec vos amis et ajustez les paramètres du serveur en cliquant sur Configuration dans la barre latérale de l’instance.
Configuration manuelle d’un serveur dédié pour 7 Ways to Die
Si vous souhaitez avoir un contrôle total sur les composants logiciels ou utiliser une approche différente, vous pouvez configurer manuellement un serveur 7 Days to Die via des commandes. Voici les étapes à suivre sur un système basé sur Debian.
1. Configurez votre VPS
Avant d’exécuter des commandes sur votre VPS, connectez-vous au système en utilisant un client SSH comme PuTTY, Terminal, ou le terminal de navigateur de Hostinger. Vous trouverez les identifiants de connexion dans la section Informations du VPS au bas de la page Aperçu général.

Par défaut, vous vous connecterez en tant que root, un compte qui peut exécuter n’importe quelle commande administrative sans confirmation. Cependant, l’utilisation de ce compte pour gérer votre serveur peut être risquée, car vous pourriez accidentellement lancer des commandes potentiellement dangereuses.
Pour rendre le processus de configuration plus sûr, il est recommandé de créer un nouveau compte superuser. Ce compte aura besoin du préfixe `sudo` et d’un mot de passe pour exécuter des commandes administratives, réduisant ainsi le risque d’exécutions accidentelles. Voici comment procéder :
- Créez un nouvel utilisateur en entrant la commande suivante. Dans cet exemple, nous allons nommer l’utilisateur sevendaysadmin, mais vous pouvez choisir le nom que vous préférez :
adduser sevendaysadmin- Entrez le mot de passe pour l’utilisateur sevendaysadmin et fournissez les autres informations demandées
- Ensuite, ajoutez ce nouveau compte au groupe sudo pour lui attribuer les privilèges de superuser avec la commande suivante :
usermod -a -G sudo sevendaysadmin- Passez au nouvel utilisateur en utilisant cette commande :
su sevendaysadminVotre invite de commande devrait maintenant afficher le nom d’utilisateur sevendaysadmin. Ensuite, tapez la commande cd pour revenir au répertoire système principal, et vous serez prêt à commencer la configuration de l’environnement d’hébergement.

2. Installez les dépendances nécessaires
Procédons à l’installation des composants logiciels nécessaires pour le serveur de jeu. Avant de commencer, assurez-vous de mettre à jour les paquets de votre système afin d’obtenir les dernières versions disponibles :
sudo apt update && sudo apt upgradeInstallez les dépendances requises pour le bon fonctionnement du serveur 7 Days to Die. Utilisez la commande suivante :
sudo apt install software-properties-common gcc-multilibEnsuite, configurez les utilitaires supplémentaires que nous utiliserons pour gérer et personnaliser le serveur de jeu. Dans ce tutoriel, nous procéderons à l’installation des éléments suivants :
- Wget – un outil pour télécharger des fichiers de l’internet à votre serveur via la ligne de commande.
- Nano – un éditeur de texte qui vous permettant de modifier le fichier de configuration du serveur de jeu.
- Screen – un multiplexeur de terminal qui permet au serveur de jeu de fonctionner en arrière-plan.
- Tar – un utilitaire pour décompresser l’archive du composant du serveur de jeu.
Pour configurer ces outils en une fois, exécutez les commandes suivantes :
sudo apt install -y wget nano screen tarConfirmez que tous les outils sont correctement configurés en vérifiant leurs numéros de version. Pour ce faire, exécutez les commandes suivantes, une par une :
wget --version
nano --version
screen --version
tar --versionSi votre interface de ligne de commande renvoie un numéro de version, cela signifie que l’outil est correctement configuré. Dans le cas contraire, vous verrez le message d’erreur « Command not found », et vous devrez procéder à leur réinstallation.
3. Téléchargez SteamCMD
Une fois que la dépendance et les outils complémentaires sont configurés, on peut installer SteamCMD. Ce logiciel est la version en ligne de commande du client de jeu Steam, qui vous permet de télécharger et d’installer les fichiers du serveur sur votre VPS. Voici les étapes :
- Activez le dépôt non gratuit pour éviter les erreurs en utilisant la commande suivante :
sudo add-apt-repository non-free- Exécutez ces commandes pour indiquer au gestionnaire de paquets dpkg de gérer les composants logiciels en fonction de l’architecture CPU de votre VPS :
sudo dpkg --add-architecture i386
sudo apt update -y- Installez SteamCMD à partir du dépôt de votre système en utilisant la commande suivante :
sudo apt install steamcmd -y - Une fois l’installation terminée, exécutez ce qui suit pour entrer dans l’interface de SteamCMD :
steamcmdEt voilà ! Une fois que votre interface en ligne de commande affiche Steam>, vous pouvez passer à l’étape suivante pour installer le serveur 7 Days to Die.

Notez que les étapes que nous avons mentionnées installent SteamCMD à partir du dépôt du système. Étant donné qu’il se met à jour moins fréquemment que la page de téléchargement officielle, vous pourriez ne pas obtenir la version la plus récente du logiciel.
Si vous souhaitez installer la dernière version disponible de SteamCMD, téléchargez-la depuis le site officiel en utilisant la commande wget :
sudo wget http://media.steampowered.com/installer/steamcmd_linux.tar.gzEnsuite, décompressez l’installation en utilisant tar :
sudo tar -xvf steamcmd_linux.tar.gzEntrez dans le shell SteamCMD en exécutant le script bash steamcmd :
./steamcmd.sh4. Installez le serveur 7 Days to Die
Dans le shell de SteamCMD, exécutez la commande suivante pour télécharger les composants du serveur 7 Days to Die :
force_install_dir ./7daysded
login anonymous
app_update 294420
quitVous pouvez également utiliser les mêmes commandes pour mettre à jour les composants du serveur. Cependant, faire cela peut écraser le paramètre du serveur dédié. Avant de mettre à jour, sauvegardez vos données VPS pour préserver la configuration.

Dans les commandes, vous pouvez spécifier différentes constructions de serveur sur le paramètre app_update. Par exemple, utilise le suivant pour exécuter la version bêta :
app_update 294420 -beta alpha13.8 En attendant, saisissez la commande suivante pour déployer la dernière version expérimentale :
app_update 294420 -beta latest_experimentalPour vérifier les versions de serveur disponibles, ouvrez le client Steam sur votre bureau et accédez à l’onglet Bibliothèque. Cliquez sur le menu déroulant Games et cochez la case Tools. Naviguez vers 7days→ Properties → Beta.
5. Configurez le serveur
Avant de démarrer le serveur 7 Days to Die, ouvrez le port nécessaire en utilisant le fichier de configuration et le pare-feu afin de garantir que le système accepte les connexions des joueurs.
Pour commencer, modifiez les paramètres d’hébergement en ajustant le fichier de configuration XML du serveur à l’aide de Nano :
sudo nano 7daysded/serverconfig.xmlVous trouverez divers paramètres pour ajuster les réglages du serveur dédié. Comme nous commençons l’hébergement pour la première fois, concentrez-vous sur ces configurations essentielles :
- ServerName – le nom de votre serveur de jeu.
- ServerPort – le port utilisé par votre serveur pour se connecter aux joueurs.
- ServerVisibility – la règle qui détermine si l’hôte est visible via l’écran de navigation des serveurs de jeux Steam.
- ServerPassword – le mot de passe que les joueurs devront utiliser pour rejoindre votre serveur.
Modifiez les paramètres selon vos préférences. Bien que vous puissiez utiliser le port par défaut 26900, nous vous recommandons de le changer, car des cybercriminels pourraient l’exploiter pour accéder à votre serveur.
Le serveur 7 Days to Die peut utiliser les ports TCP et UDP de 26900 à 26905. Consultez le wiki des développeurs Valve pour en savoir plus sur les paramètres de configuration et leurs valeurs. Après avoir terminé la modification du fichier, sauvegardez les modifications en appuyant sur Ctrl + X, puis sur Y, et enfin sur Enter.
Ensuite, créez une règle de pare-feu pour garantir que le port de votre serveur 7 Days to Die accepte les connexions des joueurs. Vous pouvez le faire sur Debian en utilisant Uncomplicated Firewall (UFW). Commencez par l’installation :
sudo apt install ufw -yEnsuite, ouvrez le SSH et les ports de votre serveur de jeu. Pour ce tutoriel, nous utilisons les valeurs par défaut :
sudo ufw allow 22/tcp
sudo ufw allow 26900/udp
sudo ufw allow 26900/tcpEnsuite, activez UFW pour appliquer les règles en utilisant les commandes suivantes. Si vous avez déjà installé UFW, remplacez enable par reload :
sudo enable ufwAlternativement, les utilisateurs de Hostinger peuvent créer des règles de pare-feu sans utiliser de commandes via hPanel. Voici les étapes à suivre :
- Connectez-vous à hPanel et cliquez sur VPS dans le menu du haut. Cliquez sur Gérer pour votre VPS.
- Naviguez vers la barre latérale → Paramètres → Sécurité → Pare-feu.
- Cliquez sur Créer une configuration de pare-feu et saisissez un nom, puis cliquez sur Créer.
- Cliquez sur l’icône à trois points de votre nouvelle configuration de pare-feu et sélectionnez Modifier.
- Ajoutez une nouvelle règle pour accepter les connexions provenant de partout vers votre port 7 Days to Die. N’oubliez pas que vous avez besoin de deux règles : une pour UDP et une pour TCP.

- Une fois terminé, cliquez sur l’icône en forme de flèche pour revenir au menu Pare-feu, puis cliquez sur Activer pour votre nouvelle règle.
6. Démarrez votre serveur
Maintenant que tous les composants sont prêts, lançons le serveur. Pour commencer, naviguez vers le répertoire du jeu en utilisant la commande suivante :
cd 7daysdedEnsuite, exécutez cette commande pour démarrer le serveur en utilisant le fichier de configuration par défaut. Si vous voyez des entrées similaires à celles de la capture d’écran, cela signifie que l’hôte fonctionne correctement et accepte les connexions :
./startserver.sh -configfile=serverconfig.xml
Bien que vous puissiez démarrer le serveur directement depuis l’interface principale de ligne de commande, il s’éteindra lorsque vous vous déconnecterez de la session SSH. Cela peut être gênant et peu fiable, car vous devez maintenir Terminal ou PuTTY ouvert.
Pour garder le serveur en fonctionnement en arrière-plan, utilisez un outil de multiplexage comme Screen. Commencez par créer une nouvelle session de terminal virtuel en utilisant la commande suivante :
screen Ensuite, naviguez vers le dossier du serveur et exécutez le script bash :
cd 7daysded./startserver.sh -configfile=serverconfig.xmlPour revenir à la session principale du terminal, détachez-vous de Screen en appuyant sur Ctrl + A, puis D. Votre serveur fonctionne désormais en arrière-plan, et vous pouvez vous déconnecter de SSH sans affecter le processus.
Si vous souhaitez revenir à la session terminal où vous exécutez le serveur 7 Days to Die, entrez la commande suivante :
screen -rMaintenance et dépannage du serveur 7 Days to Die
Dans cette section, nous allons présenter plusieurs bonnes pratiques de maintenance pour garantir des performances et une disponibilité optimales du serveur 7 Days to Die.
Tâches de maintenance régulières
Il est essentiel d’optimiser régulièrement votre serveur de jeu pour maintenir sa performance et sa réactivité.
Par exemple, supprimez les extensions inutilisées pour libérer des ressources, ce qui permettra un gameplay plus réactif. De plus, mettez à jour régulièrement l’ensemble de votre logiciel serveur pour vous assurer d’obtenir les derniers correctifs de sécurité et améliorations de performance.
Les utilisateurs de Hostinger peuvent facilement effectuer ces tâches via le Game Panel. Ils peuvent gérer les mods à l’aide d’une interface utilisateur graphique et programmer des mises à jour automatiques grâce au planificateur de tâches.

En outre, le Game Panel vous permet de programmer des sauvegardes régulières, garantissant que vous disposiez d’une réserve de données pour simplifier le processus de restauration en cas d’attaques cybernétiques ou d’erreurs.
Problèmes courants et solutions
Les erreurs de connectivité se produisent souvent lors de la configuration d’un serveur de jeu. Si cela se produit, vérifiez que vous avez ouvert le bon port dans le fichier de configuration et le pare-feu, surtout si vous utilisez une valeur non par défaut.
Si votre serveur ne parvient pas à démarrer, cela peut être dû à des composants logiciels corrompus ou à SteamCMD. Essayez de relancer la commande d’installation pour télécharger les fichiers manquants :
force_install_dir ./7daysded
login anonymous
app_update 294420quitPour un dépannage plus précis, nous recommandons de vérifier le journal du serveur de jeu en utilisant la commande suivante :
sudo cat 7daysded/7DaysToDieServer_Data/output_log_[date].txt Vous pouvez voir les événements dans le Game Panel de Hostinger en allant au menu Journal de déploiement. De plus, utilisez Kodee pour générer des instructions afin de résoudre les erreurs de votre serveur de jeu, lire vos journaux et démarrer ou redémarrer vos instances.

Par exemple, vous pourriez dire : « Je rencontre une erreur lors de la connexion à mon serveur 7 Days to Die, qui est potentiellement due à un problème de port. Pourriez-vous m’expliquer les étapes à suivre pour le résoudre ? »
Conclusion
Un serveur privé 7 Days to Die vous offre plus de liberté dans le jeu, et la manière la plus simple de le configurer est d’utiliser un plan d’hébergement VPS proposé par un fournisseur comme Hostinger.
Pour créer un serveur 7 Days to Die dans le Game Panel de Hostinger, connectez-vous simplement au control panel et créez une nouvelle instance. Étant donné que cette méthode ne nécessite aucune commande, elle convient parfaitement aux débutants ayant un minimum de connaissances techniques.
Alternativement, vous pouvez configurer le serveur de jeu manuellement en utilisant des commandes. Pour ce faire, connectez-vous à votre VPS Linux via SSH et créez un nouveau compte superuser. Ensuite, téléchargez SteamCMD, ses dépendances, et d’autres outils complémentaires, comme Screen.
Entrez dans le shell de SteamCMD et téléchargez les composants du serveur 7 Days to Die. Utilisez Nano pour modifier la configuration de l’hébergement et ouvrez le port avec UFW. Enfin, créez une nouvelle session Screen et exécutez le script startserver.sh.
FAQ sur la configuration du serveur dédié 7 Days to Die
Cette section répondra à plusieurs questions courantes sur la configuration du serveur 7 Days to Die.
Quels ports doivent être ouverts pour un serveur dédié 7 Days to Die ?
Par défaut, le serveur dédié 7 Days to Die utilise le port 26900 TCP/UDP. Cependant, vous pouvez utiliser n’importe quelle valeur entre 26900 et 26905. Pour un réseau local, il utilise le port 27015 à 27020 TCP/UDP.
Comment gérer l’accès et les permissions des joueurs sur un serveur dédié 7 Days to Die ?
Pour gérer le comportement des joueurs en jeu et les permissions d’accès, exécutez les commandes de la console du serveur. Si vous voulez limiter l’accès des joueurs à votre jeu, vous pouvez limiter les emplacements et changer la visibilité de l’hôte via serverconfig.xml.
Peut-on héberger plusieurs mondes de jeu sur le même serveur 7 Days to Die ?
Oui, vous pouvez le faire en ouvrant le fichier serverconfig.xml et en copiant toutes les propriétés du monde existantes sous la ligne. Collez-les en dessous de la ligne originale et modifiez les valeurs en conséquence.

