Hostinger Mail : Création d’un compte e-mail, configuration des clients de messagerie et dépannage
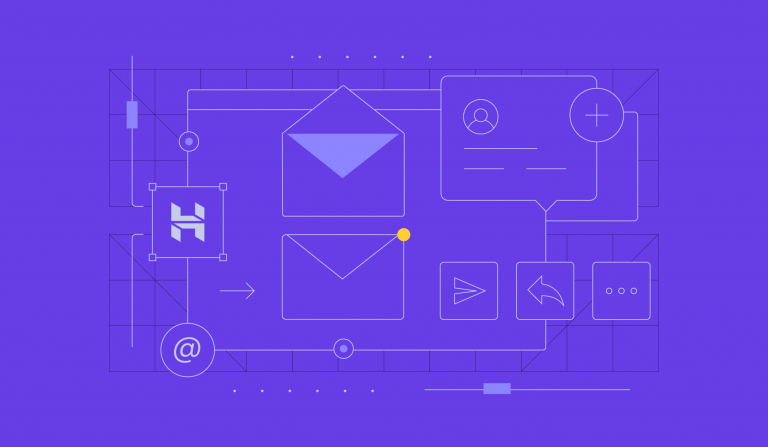
Hostinger propose des solutions e-mail polyvalentes pour vous aider à maintenir une image professionnelle et à rationaliser vos communications. Que vous ayez besoin d’une configuration simple pour un usage personnel ou d’une solution robuste pour une entreprise, nous avons les outils qu’il vous faut.
Ce guide vous guidera à travers les services e-mail d’Hostinger et vous expliquera comment les configurer avec différents clients de messagerie. Nous vous donnerons également des conseils sur la sécurité des e-mails et la résolution des problèmes courants.
Sommaire
Types de services de Hostinger Mail
Passons en revue les types de services e-mail que nous proposons afin de vous aider à choisir celui qui répond le mieux à vos besoins.
E-mail gratuit
Nous fournissons un service d’e-mail gratuit avec la plupart de nos plans d’hébergement web, à partir de €2.99/mois. Ce service est idéal pour un usage personnel ou pour les petites entreprises qui débutent.
L’e-mail gratuit est un moyen économique d’obtenir une adresse électronique professionnelle correspondant à votre domaine, comme votrenom@votresite.fr. Elle vous permet de renforcer votre crédibilité et de gagner la confiance de votre public sans coûts supplémentaires.
Google Workspace
Le service de messagerie Google Workspace vous permet d’utiliser la suite d’outils Google, qui comprend Gmail, Agenda, Drive et Docs, avec votre e-mail de domaine personnalisé.
Google Workspace est doté d’outils de collaboration, d’un hébergement e-mail avec l’interface de Gmail et d’une intégration transparente avec d’autres services Google, ce qui en fait une solution idéale pour les entreprises de toutes tailles.
Notre solution de messagerie la plus haut de gamme, Google Workspace, est proposée à partir de 5,99 € par mois.
E-mail professionnel
Notre solution de messagerie professionnelle commence à 0,79 €/mois et dispose de fonctionnalités plus avancées et d’une plus grande fiabilité que sa version gratuite, ce qui la rend adaptée aux environnements professionnels.
Les plans de messagerie professionnelle offrent une protection anti-spam avancée, un espace de stockage plus important et davantage d’alias de messagerie, ce qui est essentiel pour maintenir une image professionnelle et assurer une communication efficace.

Conseil de pro
Si vous migrez depuis un autre fournisseur de messagerie, suivez notre guide sur comment migrer vos e-mails. Ce processus vous permet de transférer tous vos e-mails vers Hostinger sans perdre de données importantes.
Création d’un compte e-mail
hPanel centralise toutes les tâches de gestion d’e-mail en un seul endroit, ce qui facilite la configuration, la surveillance et la mise à jour de vos paramètres de courrier électronique.
Pour créer un compte e-mail, vous devez d’abord vous assurer que vous disposez d’un nom de domaine lié à un site web. Ensuite, suivez les étapes suivantes :
- Connectez-vous à hPanel et naviguez jusqu’à Emails → Configuration du service email gratuit→ Gérer.

- Choisissez le nom de domaine pour lequel vous voulez créer un compte e-mail et cliquez sur Confirmer.
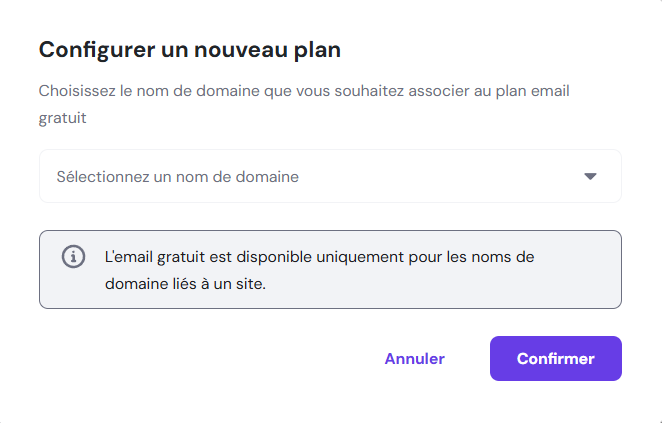
- Sélectionnez votre plan e-mail. Pour ce tutoriel, nous choisirons Hostinger Gratuit. Vous pouvez toujours mettre à niveau votre plan e-mail ultérieurement.
- Saisissez votre nom du compte e-mail personnalisé et un mot de passe fort, puis cliquez sur Créer.
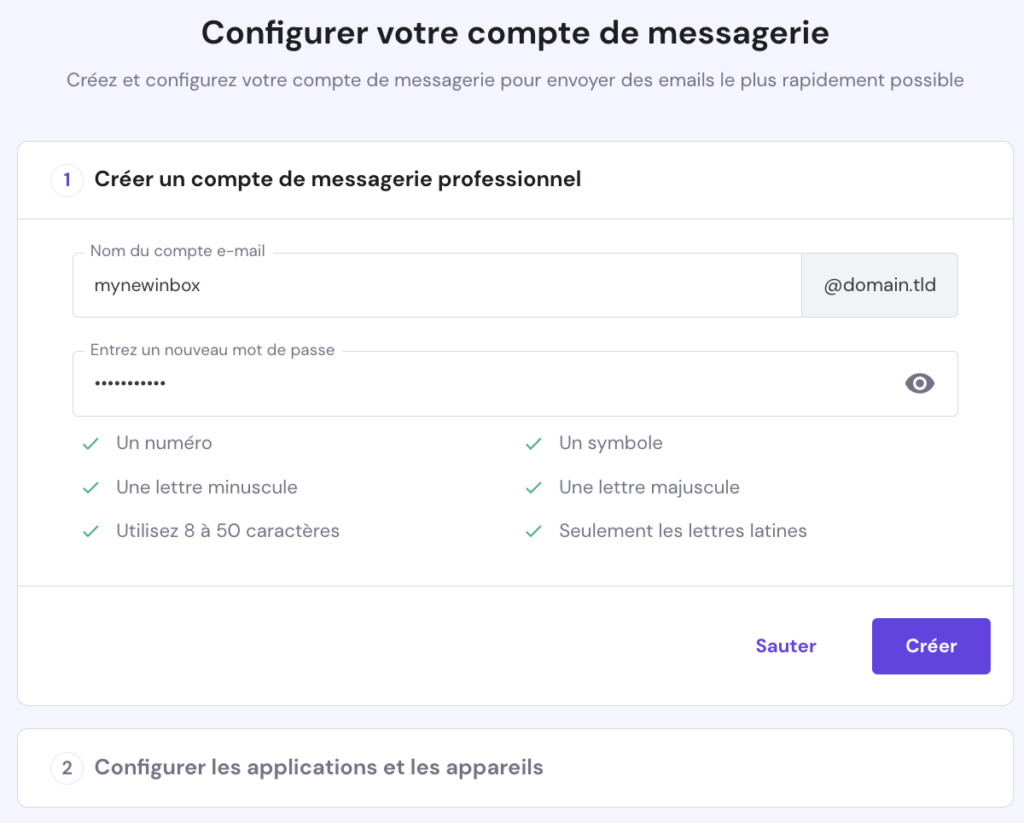
Conseil de pro
La sécurisation de votre compte e-mail est essentielle pour garantir la confidentialité de vos communications. Utilisez toujours le chiffrement SSL/TLS pour empêcher tout accès non autorisé à vos données. Utilisez le port 465 pour SMTP avec SSL ou le port 587 pour SMTP avec STARTTLS. Assurez-vous que vos paramètres IMAP et POP3 utilisent également des ports sécurisés – 993 pour IMAP et 995 pour POP3.
Configuration des clients de messagerie
Bien que vous puissiez accéder à votre boîte e-mail directement à partir du navigateur en allant sur mail.hostinger.com, vous pouvez également connecter Hostinger Email à différents clients de messagerie. Les clients de messagerie offrent généralement des fonctionnalités supplémentaires, telles que l’accès hors ligne et la possibilité de gérer plusieurs comptes de différents fournisseurs dans une seule application.
Vous trouverez des instructions sur la connexion à divers clients de messagerie à l’étape 2 de l’écran Configurer votre compte de messagerie sur hPanel. Sous Applications recommandées, vous apprendrez comment configurer Hostinger mail sur Apple Mail, Outlook, Thunderbird et Gmail.

Vous ne trouvez pas le client de messagerie que vous souhaitez configurer ? La plupart des clients demandent généralement les valeurs IMAP/POP et SMTP lors de la configuration, que vous pouvez trouver sous Paramètres de configuration ou en allant dans Emails → Gérer → Connecter des applications et appareils.
Le protocole SMTP est nécessaire pour envoyer le mail sortant du client de messagerie au serveur. Par ailleurs, IMAP et POP sont des protocoles de mail Internet qui permettent aux clients de messagerie de récupérer des e-mails sur un serveur de messagerie. Pour la plupart des scénarios, nous recommandons le protocole IMAP car il est généralement plus sûr et plus souple que le protocole POP.
Voyons comment configurer votre nouveau compte e-mail sur deux des clients de messagerie les plus populaires : Apple Mail et Gmail.
Apple Mail
Vous pouvez configurer automatiquement Hostinger Email sur tous vos appareils Apple via hPanel.
- Allez sur hPanel → Gérer → Connecter des applications et appareils.
- Sous Configuration automatique Apple, cliquez sur Configurer les appareils Apple.
- Saisissez le nom que vous souhaitez voir apparaître dans vos e-mails et sélectionnez l’adresse e-mail Hostinger à laquelle vous souhaitez vous connecter. Cliquez sur Continuer.
- Scannez le code QR ou cliquez sur Télécharger le profil.
- Allez dans les paramètres de votre appareil Apple. Si vous avez utilisé Safari pour télécharger le profil, vous verrez l’option Profil téléchargé.
- Installer le profil.
- Saisissez le nom et le mot de passe de votre compte e-mail Hostinger. Il se peut que vous deviez également saisir le mot de passe de votre appareil.
Gmail
La connexion de Hostinger Email à Gmail est également simple ; suivez les étapes suivantes :
Web
- Ouvrez Gmail et allez dans Paramètres → Voir tous les paramètres.
- Cliquez sur Comptes et importation.
- Dans la section Envoyer des e-mails en tant que, cliquez sur Ajouter une autre adresse e-mail.
- Saisissez le nom que vous souhaitez voir apparaître dans vos e-mails et votre adresse e-mail Hostinger. Si vous souhaitez combiner la boîte mail avec d’autres comptes e-mail existants, n’hésitez pas à cocher Traiter comme un alias.
- Entrez smtp.hostinger.com dans le champ Serveur SMTP et sélectionnez 465 comme port. Saisissez ensuite le nom d’utilisateur et le mot de passe de votre compte e-mail Hostinger.
- Cliquez sur Ajouter un compte.
- Ouvrez mail.hostinger.com pour voir l’e-mail de confirmation de Gmail.
- Cliquez sur le lien de confirmation et cliquez sur Confirmer pour finaliser la configuration.
Mobile
- Ouvrez l’application mobile Gmail et allez dans Paramètres.
- Cliquez sur Ajouter un compte → Autre.
- Saisissez votre adresse e-mail Hostinger et cliquez sur Suivant.
- Choisissez entre POP3 et IMAP comme type de compte. Pour ce tutoriel, nous choisirons IMAP.
- Saisissez le mot de passe de votre adresse électronique.
- Dans l’écran Paramètres du serveur entrant, entrez imap.hostinger.com dans le champ Serveur.
- Dans l’écran Paramètres du serveur sortant, entrez smtp.hostinger.com dans le champ Serveur SMTP.
- N’hésitez pas à définir vos préférences, telles que la fréquence de synchronisation des e-mails, les notifications, etc.
- Enfin, saisissez le nom que vous souhaitez voir apparaître dans vos e-mails.
Lectures suggérées
Vous souhaitez connecter Hostinger Email à d’autres clients de messagerie populaires ? Consultez nos tutoriels détaillés sur comment configurer Hostinger Email sur Outlook et Thunderbird.
Dépannage des problèmes courants
Savoir comment résoudre les problèmes courants liés à votre compte e-mail permet d’assurer une communication fluide à tout moment. Voici comment résoudre sept problèmes fréquents de messagerie.
Impossible d’envoyer ou de recevoir des e-mails
Si vous avez des difficultés à envoyer ou à recevoir des e-mails, essayez les solutions suivantes pour diagnostiquer et résoudre le problème :
- Vérifier les services de messagerie. Assurez-vous que vos services e-mail ne sont pas désactivés ou suspendus.
- Vérifier la maintenance. Si des travaux de maintenance sont en cours et affectent les services de messagerie, essayez d’envoyer ou de recevoir l’e-mail une fois qu’ils sont terminés.
- Configurer les enregistrements MX. Assurez-vous que les paramètres DNS de votre nom de domaine incluent les enregistrements MX corrects pour votre e-mail. Assurez-vous qu’ils sont entièrement propagés.
E-mails disparus
Si vos e-mails disparaissent de votre boîte de réception, essayez les solutions suivantes :
- Vérifiez les redirections : Recherchez des redirections actives qui pourraient déplacer les e-mails vers une autre adresse sans en laisser de copie sur le serveur.
- IMAP vs. POP3. Assurez-vous que votre client de messagerie est réglé sur IMAP plutôt que sur POP3. Si vous utilisez POP3, configurez-le pour qu’il laisse une copie des e-mails sur le serveur.
Livraison des e-mails retardée
Les retards de livraison peuvent être frustrants. Voici quelques méthodes pour fixer ce problème :
- Vérifiez la file d’attente des e-mails. Si les e-mails sont bloqués dans la file d’attente, vérifiez les paramètres de votre client de messagerie et de votre serveur pour vous assurer qu’il n’y a pas d’erreur de configuration.
- Surveillez la charge des e-mails. Un trafic élevé d’e-mails peut ralentir les délais de livraison. Surveillez vos habitudes d’envoi d’e-mails et ajustez-les si nécessaire.
E-mails rejetés
Si vos e-mails n’arrivent pas à destination, essayez les solutions suivantes :
- Examinez le message de rebond. Lisez attentivement le message de rebond pour comprendre la raison de l’échec de la livraison. Les causes les plus courantes sont une boîte de réception pleine ou une adresse e-mail incorrecte, ce qui devrait être assez facile à résoudre.
- Vérifiez les listes noires. Les e-mails peuvent être renvoyés si votre nom de domaine ou votre adresse IP figure sur une liste noire. Utilisez un outil de vérification de liste noire d’e-mails pour savoir si vous êtes sur une liste noire ou non.
Problèmes de dossiers spam ou indésirables
Si vos e-mails se retrouvent dans les dossiers spam ou indésirables, essayez ces solutions :
- Vérifiez le contenu des e-mails. Évitez le langage spam et les liens excessifs dans le contenu de vos e-mails, qui peuvent déclencher des filtres anti-spam.
- Authentifiez les e-mails. Utilisez les enregistrements SPF, DKIM et DMARC pour authentifier vos e-mails.
Récupérer des comptes e-mail supprimés
Si vous avez accidentellement supprimé un compte e-mail, vous pouvez facilement le restaurer en suivant les étapes suivantes :
- Si moins de 15 minutes se sont écoulées après la suppression, recréez le compte e-mail et toutes les données seront restaurées.
- Si le compte a été supprimé il y a plus de 15 minutes et moins de 7 jours, contactez notre équipe succès client et nous vous aiderons à restaurer vos e-mails.
N’oubliez pas qu’après 7 jours, toutes les données de messagerie associées au compte supprimé seront définitivement perdues.
Problèmes de chiffrement SMTP
Si vous rencontrez des problèmes de chiffrement au cours du processus de test réseau lorsque vous utilisez le port SMTP 465, envisagez de passer au port 587.
Pour plus d’informations, consultez notre guide sur comment vérifier si le port 587 est ouvert pour établir des connexions plus sécurisées entre votre client de messagerie et votre serveur.

Conclusion
Hostinger propose différents services e-mail adaptés à différents besoins, depuis les e-mails gratuits inclus dans l’hébergement web jusqu’aux solutions de messagerie professionnelle avancées et à l’intégration de Google Workspace.
Configurer et gérer efficacement votre compte e-mail Hostinger vous permet de rester connecté et organisé, quel que soit l’appareil que vous utilisez.
Que vous gériez des communications personnelles ou que vous dirigiez une entreprise, nos solutions de messagerie robustes et nos ressources de support complètes vous fournissent tout ce dont vous avez besoin pour maintenir des interactions de messagerie transparentes et professionnelles.

