Comment corriger l’erreur ERR_CONNECTION_CLOSED (3 méthodes)
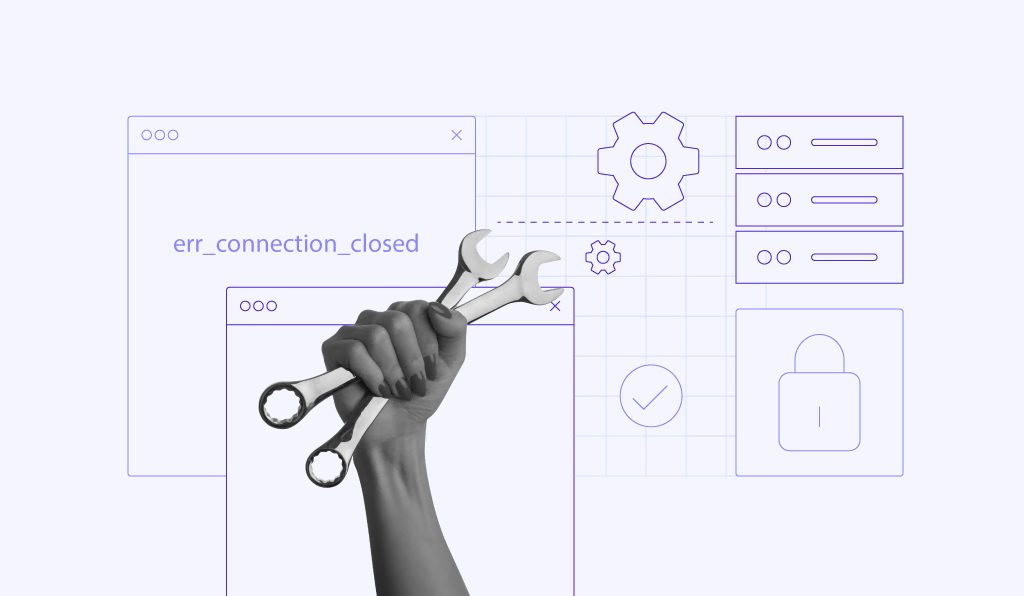
ERR_CONNECTION_CLOSED indique que la connexion au site web est interrompue en raison d’un défaut du serveur ou du service d’hébergement. L’hôte cible ne peut pas traiter la requête et envoie à la place la réponse ERR_CONNECTION_CLOSED.
| Code d’erreur | Connexion refusée |
| Type d’erreur | Erreur de protocole de communication réseau |
| Causes des erreurs | Problème de réseau Installation SSH incorrecte Identifiants erronés Configuration du système de sécurité |
Les causes les plus courantes de l’erreur “connection closed” sont les suivantes :
- Route nulle – le serveur ou l’hôte peut subir une panne, ce qui rend le système indisponible.
- Limites du serveur atteintes – l’utilisation actuelle de l’hébergement peut surcharger les ressources du serveur.
- Connexion internet – une connexion internet lente ou instable peut interrompre la connexion au réseau.
- Cache du navigateur ou du DNS – un cache corrompu peut entraîner des problèmes de connectivité.
- Problèmes liés au service de réseau privé virtuel (VPN) – les paramètres du logiciel VPN peuvent bloquer certains sites.

Sommaire
Que signifie ERR_CONNECTION_CLOSED ?
ERR_CONNECTION_CLOSED est une erreur Chrome qui indique que le navigateur ne parvient pas à se connecter au serveur web. La connexion est fermée et l’erreur se produit.
3 méthodes efficaces pour corriger ERR_CONNECTION_CLOSED
Tout d’abord, vous devez vous assurer que l’erreur n’est pas un simple problème temporaire. Voici quelques solutions simples à essayer :
- Vérifiez votre connexion internet en accédant à d’autres sites web.
- Redémarrez votre routeur internet pour résoudre les problèmes de connectivité.
- Vérifiez si le site web ne fonctionne que pour vous ou pour tout le monde. Vous saurez ainsi si le problème vient du serveur ou de l’appareil que vous utilisez.
- Vider le cache du navigateur via les paramètres de Chrome pour effacer les données de navigation et l’historique.
- Désactivez votre service VPN ou votre serveur proxy car il peut bloquer le site web auquel vous essayez d’accéder.
- Videz le cache DNS pour supprimer tous les enregistrements DNS existants et établir une nouvelle connexion.
- Accédez au site web en utilisant une connexion réseau différente pour vous assurer que votre fournisseur d’accès à Internet (FAI) ne bloque pas le site que vous essayez de visiter.
- Désactivez temporairement le pare-feu ou le logiciel antivirus, car ils peuvent bloquer certains sites web.
- Réinitialisez les paramètres par défaut de Chrome. Cette opération supprimera également toutes les extensions installées, les cookies et autres données temporaires du site.
- Utilisez le DNS de Google.
- Réinstallez Chrome.
Si aucune des solutions ci-dessus ne résout l’erreur, passez aux méthodes suivantes.

1. Vérifier l’adresse IP de l’hébergement
L’erreur ERR_CONNECTION_CLOSED peut se produire si l’hébergement web est confronté à une route nulle. La façon la plus pratique de vérifier si le serveur est opérationnel est d’utiliser la commande ping.
La commande ping envoie un paquet de données à l’hôte cible et le transmet via le commutateur et le routeur du réseau. La commande envoie généralement quatre ou cinq pings à la fois pour s’assurer que le résultat est valide.
Lorsqu’elle reçoit un paquet de données, la machine dont l’adresse est spécifiée renvoie une réponse pong, confirmant qu’elle est en ligne.
Avant d’exécuter la commande, assurez-vous de connaître l’adresse IP (Internet Protocol) de votre hébergement. Si vous êtes un utilisateur Hostinger, vous pouvez la trouver dans hPanel → Plan d’hébergement → Détails du plan.

Voici comment effectuer un ping sur une adresse IP sous Windows :
- Ouvrez l’Invite de commande en tapant dans le champ de recherche de la barre des tâches. Vous pouvez également utiliser le raccourci clavier WIN + R, taper cmd et appuyer sur Entrée.
- Exécutez la commande ping en indiquant le nom de domaine ou l’adresse IP que vous souhaitez vérifier. Par exemple, nous allons lancer la commande ping sur 8.8.4.4.

- Appuyez sur Entrée. La réponse pong apparaîtra quatre fois.

L’invite de commande affichera les statistiques de ping à la fin de la quatrième réponse.

Suivez les étapes suivantes pour effectuer un ping sur une adresse IP sous macOS :
- Accédez à Terminal en cliquant sur l’icône Launchpad dans le Dock et en tapant dans le champ de recherche. Vous pouvez également sélectionner le Finder, ouvrir /Applications/Utilitaires et double-cliquer sur Terminal.
- Dans cet exemple, nous allons saisir ping 8.8.8.8.
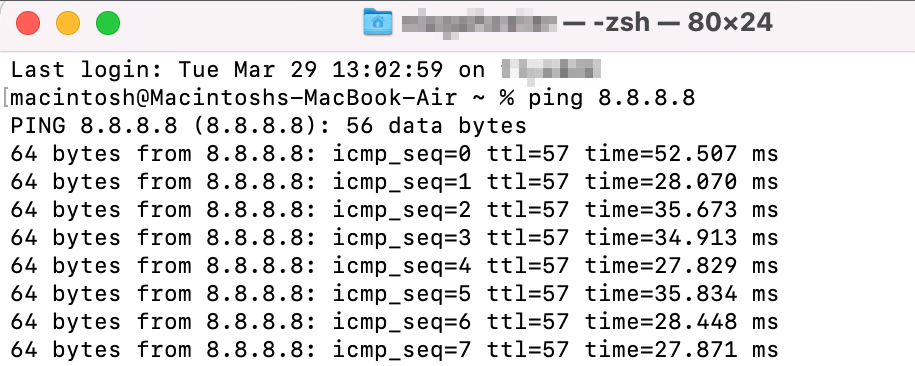
- Pour arrêter l’exécution de la commande ping, appuyez sur Ctrl + C. Les statistiques ping s’afficheront une fois la connexion fermée.

Voici comment faire un ping sur une adresse IP sous Ubuntu :
- Ouvrez Terminal en utilisant le raccourci Ctrl + Alt + T. Vous pouvez également cliquer sur le bouton Afficher les applications dans le coin inférieur gauche de votre écran et taper Terminal.
- Exécutez la commande ping suivie de l’adresse IP que vous souhaitez vérifier.
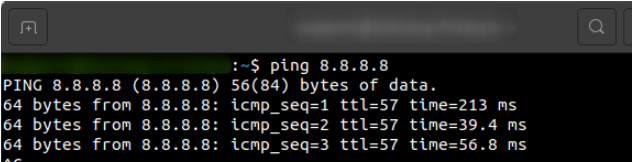
- Appuyez sur Ctrl + C pour fermer la connexion, et les statistiques de ping s’affichent.

Conseil de pro
La commande ping de Linux vous permet de modifier les paquets envoyés au serveur. Par exemple, vous pouvez définir un nombre spécifique de paquets ou modifier l’intervalle.
Vous pouvez également vérifier l’état du serveur du site web à l’aide d’outils de ping en ligne, tels que DNSChecker, ping.eu et PingTool.org.
Si l’hôte n’envoie pas de réponse pong, il peut être à l’origine du problème ERR_CONNECTION_CLOSED.
2. Vérifier les ressources d’hébergement
L’erreur ERR_CONNECTION_CLOSED peut se produire si votre hébergement atteint ses limites de ressources. Pour éviter ce problème, nous recommandons une surveillance continue. Cela inclut le CPU, la mémoire, les processus, les processus d’entrée, les inodes et l’utilisation du disque.
Notez que le dépassement des limites de ressources peut également provoquer le message d’erreur 503 Service Unavailable.
Voici comment vérifier l’utilisation des ressources pour les utilisateurs de Hostinger :
- Connectez-vous à votre compte Hostinger.
- Sur le tableau de bord hPanel, trouvez la section Hébergement.
- Choisissez l’hébergement que vous souhaitez vérifier et cliquez sur Gérer.
- Sur le compte d’hébergement, allez dans Plan d’hébergement → Utilisation des ressources.

- Consultez les onglets CPU, Mémoire, Processus et Processus d’entrée. Vérifiez si l’un d’entre eux a atteint la capacité maximale de votre plan.

- Si le NPROC (Nombre de processus) ou les processus d’entrée atteignent la limite, faites défiler l’écran jusqu’à l’option Arrêter les processus en cours d’exécution et cliquez sur Arrêter. Il ne s’agit toutefois que d’une solution temporaire. Vous devez encore trouver la cause en désactivant certains plugins et en réduisant le nombre de tâches cron en cours d’exécution.

- Si la plupart des paramètres de l’utilisation des ressources sont constamment élevés, essayez d’optimiser le site web.
- S’il y a des pics soudains dans l’utilisation des ressources et le nombre total de requêtes, l’erreur peut être causée par des attaques DDoS. Pour résoudre ce problème, vous devez améliorer la sécurité de votre site web.
Vous pouvez également vérifier l’utilisation du disque et des inodes pour déterminer la cause première de ce message d’erreur. Vous pouvez les vérifier sur la même page Utilisation des ressources.
Si l’une des statistiques ou les deux atteignent les limites, supprimez les fichiers inutiles à l’aide du gestionnaire de fichiers afin de réduire les ressources utilisées. Ensuite, cliquez sur le bouton Recalculer l’utilisation sur la page Utilisation des ressources :

Si vous avez vérifié vos ressources d’hébergement et qu’elles sont toujours dans les limites, le mieux est de procéder à un transfert de serveur. Notre équipe Succès Client peut vous assister dans cette procédure.
3. Contacter le support
Étant donné que l’erreur de fermeture de la connexion se produit du côté du serveur, il peut être difficile de la résoudre du côté du client. Bien qu’il existe des méthodes à essayer de ce côté, la plupart d’entre elles nécessitent des connaissances techniques préalables.
Si les solutions précédentes ne permettent pas de résoudre le problème ERR_CONNECTION_CLOSED sur le site web, nous vous suggérons de contacter votre hébergeur ou votre fournisseur d’accès à Internet pour obtenir de l’aide.

Autres messages d’erreur similaires à ERR_CONNECTION_CLOSED
Voici cinq messages d’erreur courants similaires à l’erreur connection closed :
ERR_CONNECTION_TIMED_OUT

ERR_CONNECTION_TIMED_OUT indique que le navigateur essaie de charger plus que ce que le serveur peut gérer, surchargeant ainsi le système.
Ce problème peut survenir pour de nombreuses raisons, telles que le dépassement des limites des ressources d’hébergement, des paramètres internet incorrects, des problèmes de connexion VPN ou une mauvaise configuration du serveur proxy.
Par ailleurs, le message d’erreur peut apparaître si votre internet est lent. Le système ne parvient pas à établir une connexion fiable avec le serveur et met trop de temps à répondre.
ERR_CACHE_MISS

ERR_CACHE_MISS est un problème courant dans le navigateur Chrome qui indique un problème lié à la mise en cache ou des paramètres DNS incorrects. Toutefois, il s’agit davantage d’un avertissement que d’une erreur standard.
Le message Confirm Form Resubmission (Confirmer la resoumission du formulaire) peut apparaître lorsqu’un utilisateur recharge une page web ou clique sur le bouton Précédent après avoir soumis un formulaire à un site. Il apparaît généralement en même temps que l’erreur ERR_CACHE_MISS.
Cet avertissement a pour but d’empêcher le navigateur Google Chrome de dupliquer involontairement les informations saisies dans un formulaire web.
ERR_NAME_NOT_RESOLVED

Lorsque vous visitez un site web, votre ordinateur envoie une requête DNS pour obtenir l’adresse IP du serveur.
Parfois, le site web peut avoir changé d’adresse, mais le système a conservé l’ancienne en mémoire cache. Comme le navigateur ne peut pas trouver l’adresse IP du domaine que vous souhaitez visiter, il envoie le message d’erreur ERR_NAME_NOT_RESOLVED.
Parmi les causes possibles de ce problème figurent des problèmes liés aux paramètres ou au cache DNS, à la configuration du réseau local, à une faille du système de pare-feu et à des problèmes DNSSEC.
ERR_CONNECTION_REFUSED

ERR_CONNECTION_REFUSED est une erreur qui indique que la tentative de connexion d’un navigateur à un site web est refusée.
En général, il s’agit d’un problème côté client lié aux paramètres du réseau local, aux extensions du navigateur, à la synchronisation ou à des applications tierces. Dans de rares cas, il peut être causé par une panne du serveur.
Cette erreur apparaît également sur d’autres navigateurs. Microsoft Edge affiche “Hmmm…can’t reach this page”. Mozilla Firefox affiche quant à lui le message “Impossible de se connecter”.
ERR_CONNECTION_RESET

ERR_CONNECTION_RESET est une erreur fréquente de Chrome qui se produit lorsque le navigateur ne parvient pas à se connecter à un hôte cible. Dans ce cas, le serveur ne peut pas traiter la demande ou renvoyer les données au navigateur.
Identifier la raison exacte de ce message d’erreur peut s’avérer délicat. Dans la plupart des cas, l’origine du problème se trouve du côté du client. Il peut s’agir de paramètres incorrects de Chrome, d’interférences de logiciels tiers, d’un cache de navigateur obsolète, de problèmes de périphériques réseau ou d’un mauvais proxy.
Conclusion
ERR_CONNECTION_CLOSED est une erreur de Chrome qui indique que la connexion entre le navigateur et le serveur est fermée. Étant donné que l’hôte cible ne parvient pas à traiter la demande et à envoyer les données, le navigateur ne peut pas charger le site web.
Avant d’examiner l’état du serveur, essayez d’abord des solutions simples :
- Vérifier votre connexion internet.
- Désactiver le serveur proxy.
- Réinitialiser les paramètres de Chrome.
- Effacer le cache.
- Utiliser un autre réseau
- Redémarrer le routeur internet.
- Réactiver le système de pare-feu.
- Vider le DNS.
Si les solutions ci-dessus ne fonctionnent pas, vérifiez si l’adresse IP est en ligne, vérifiez les ressources d’hébergement et contactez l’équipe de support de votre hébergeur.
Nous espérons que cet article vous a aidé à résoudre cette erreur Chrome. N’hésitez pas à laisser un commentaire si vous avez des questions ou des suggestions.
ERR_CONNECTION_CLOSED – FAQ
Jetez un coup d’œil aux questions fréquemment posées ci-dessous.
Quelles sont les causes d’une ERR_CONNECTION_CLOSED ?
ERR_CONNECTION_CLOSED est une erreur qui se produit lorsque le navigateur web ne parvient pas à établir une connexion avec le serveur web. C’est également le cas lorsque le serveur met brusquement fin à une connexion existante. Parmi les causes de cette erreur, citons les problèmes de connectivité réseau, la surcharge du serveur et les pare-feux mal configurés.
Comment puis-je éviter ERR_CONNECTION_CLOSED ?
Pour éviter les erreurs ERR_CONNECTION_CLOSED, assurez-vous que la connexion internet est stable. Vérifiez également que le serveur web est accessible et correctement configuré.
Quels autres problèmes ERR_CONNECTION_CLOSED peut-il causer ?
ERR_CONNECTION_CLOSED peut être à l’origine de divers problèmes lors de la navigation sur Internet. Il s’agit notamment de l’impossibilité d’accéder aux sites web, de transferts de données incomplets ou corrompus, et de téléchargements ratés. Il peut également avoir un impact sur les performances et la stabilité des applications web, entraînant une dégradation de l’expérience de l’utilisateur ou une perturbation des activités de l’entreprise.


Commentaires
October 07 2024
c'est excellentee