Comment Installer et Configurer le CDN Cloudflare sur un Site WordPress
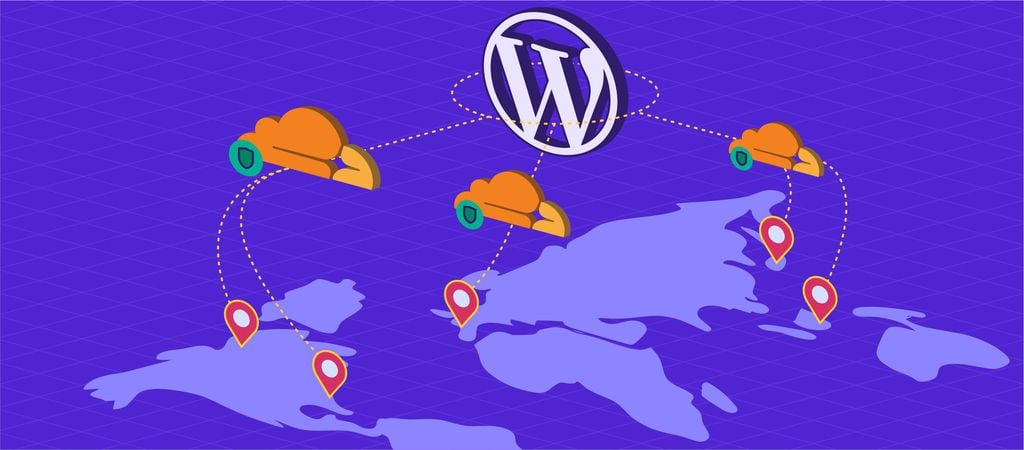
Chaque seconde compte lorsqu’il s’agit du temps de chargement d’un site web. Si le chargement d’un site prend plus de quelques secondes que prévu, les internautes l’abandonneront presque immédiatement. Cela affecte à son tour le taux de rebond, ce qui peut entraîner une détérioration du classement des moteurs de recherche.
Les gens s’attendent à avoir accès aux informations sur Internet aussi rapidement que possible. Il est donc important d’aligner les performances de votre site web sur les attentes de vos clients.
Dans cet article, nous verrons comment le CDN Cloudflare peut vous aider à augmenter la vitesse de chargement de votre site web WordPress. Nous vous fournirons également un guide étape par étape sur la façon de le configurer.

Sommaire
Qu’est-ce que le CDN Cloudflare ?
L’une des caractéristiques de CDN Cloudflare est d’augmenter la vitesse de chargement des sites web. Il fonctionne en conservant plusieurs copies des données de votre site web dans des serveurs proxy du monde entier.
Cela signifie que lorsque des personnes veulent accéder à votre contenu, la demande est envoyée à des serveurs proches de leur emplacement pour assurer un traitement immédiat.
le CDN Cloudflare assure également la sécurité contre les attaques DDoS potentielles, garantissant ainsi la confidentialité des données pour votre entreprise et vos clients. En outre, il masque vos serveurs de noms sur les outils de recherche d’enregistrement de domaines (WHOIS).
Comment Cloudflare aide-t-il votre site web WordPress ?
Voici quelques-uns des principaux avantages de l’utilisation de Cloudflare pour WordPress :
- Un temps de réponse rapide. Cloudflare utilise l’edge computing, qui est responsable du transfert efficace des données d’un serveur à l’autre. Cette fonctionnalité réduit le temps d’attente des visiteurs de votre site, améliorant ainsi l’expérience utilisateur globale.
- Protection du site. Les utilisateurs peuvent personnaliser les paramètres de sécurité du site web via le tableau de bord Cloudflare pour bloquer les menaces en ligne potentielles. Parmi les fonctions de sécurité, citons un pare-feu applicatif web (WAF) et une protection DDoS.
- Certificat SSL. Le certificat SSL (Secure Socket Layer) est un élément de logiciel qui protège les données d’un site web en garantissant que seuls les ordinateurs ou navigateurs autorisés peuvent y accéder.
Cloudflare propose une certification SSL aux propriétaires de sites WordPress afin de protéger les informations et les transactions des clients. Les utilisateurs peuvent ensuite choisir entre le cryptage SSL flexible ou complet de Cloudflare, en fonction du niveau de sécurité dont ils ont besoin.
- Optimisation automatique de la plateforme. Cloudflare aide à stimuler les performances globales de votre site WordPress grâce à l’optimisation automatique. Ce processus comprend le redimensionnement des images et la purge automatique du cache WordPress lors des mises à jour du site.
Configuration de Cloudflare sur WordPress
L’installation de Cloudflare sur votre site WordPress est rapide et simple. Vous pouvez le faire manuellement. Vous pouvez le faire en optant pour leur plan gratuit.
Des plans payants sont également disponibles pour ceux qui souhaitent une sécurité et des fonctionnalités accrues. Ils commencent à 20 $/mois et sont dotés de fonctionnalités telles que des ensembles de règles de pare-feu d’application web (WAF), l’optimisation mobile et des alertes DDoS.
Une fois que vous avez choisi un plan approprié, suivez ces étapes pour configurer Cloudflare sur votre site web WordPress.
1. Créer un compte Cloudflare
L’inscription est facile et ne prend que quelques minutes. Veillez simplement à ce que l’URL de votre site WordPress soit prête.

Vous avez maintenant un compte Cloudflare, mais vous devez encore ajouter votre site web pour accéder aux services.
2. Ajouter un nom de domaine à Cloudflare
1. Allez sur votre tableau de bord Cloudflare. Sélectionnez le bouton Ajouter un site.

2. Ajoutez l’URL de votre site web WordPress. Cloudflare permet à ses utilisateurs d’ajouter autant de sites qu’ils le souhaitent, même pour la version gratuite.

3. Maintenant, sélectionnez votre plan. Si c’est pour un blog ou un site web personnel, nous vous recommandons de choisir la version gratuite. Elle est dotée de toutes les fonctionnalités de base nécessaires pour protéger votre site web contre les menaces en ligne et améliorer sa vitesse de chargement.
Ceux qui gèrent une boutique en ligne ou un site web à fort trafic peuvent souscrire aux plans Pro ou Business pour bénéficier de performances optimales. Les plans premium de Cloudflare comprennent des mises à jour automatiques du site web et davantage d’options de sécurité.

3. Vérifier les enregistrements DNS de votre nom de domaine
Une fois que votre site WordPress est ajouté à Cloudflare, vous serez invité à fournir les détails DNS du nom de domaine. Dans cette étape, activez ou désactivez Cloudflare pour des sous-domaines spécifiques.
Pour l’activer, il suffit de faire basculer l’icône de nuage vers une couleur orange.

Nous vous conseillons vivement d’activer Cloudflare pour votre nom de domaine nu et votre sous-domaine www. De cette façon, Cloudflare fonctionnera sur les versions www et non-www de votre site.
Une fois que vous avez terminé, cliquez sur Continuer pour passer à l’étape suivante.
Important! Il n’est pas recommandé d’activer Cloudflare pour cPanel, mail, FTP ou tout autre sous-domaine car cela peut entraîner de nombreux problèmes de DNS.
4. Faire pointer votre nom de domaine vers les serveurs de noms Cloudflare
Après avoir activé Cloudflare pour votre domaine et vos sous-domaines, vous verrez les serveurs de noms Cloudflare sur la page suivante. Il est essentiel de remplacer les anciens serveurs de noms par ceux de Cloudflare.
1. Accédez aux serveurs de noms Cloudflare en cliquant sur l’onglet DNS du tableau de bord.
2. Sous la section Gestion DNS, vous verrez les serveurs de noms Cloudflare attribués à votre site web. Copiez ces valeurs.

3. Ouvrez un nouvel onglet de navigateur et allez sur votre panneau de contrôle d’hébergement. Pour les clients Hostinger, vous trouverez les détails des serveurs de noms sous l’onglet Domaines.

4. Dans la section Changer les serveurs de noms, remplacez les deux valeurs par celles de Cloudflare, puis cliquez sur Sauvegarder.
5. Retournez à la page Cloudflare et cliquez sur Terminé.
6. Vérifiez l’onglet DNS sur Cloudflare pour voir si la mise à jour du serveur de noms a réussi.
La propagation des DNS dans le monde entier peut prendre jusqu’à 72 heures. Une fois la mise à jour des serveurs de noms terminée, vous recevrez un e-mail de confirmation de Cloudflare.
Vous pouvez également vérifier l’état de la mise à jour sur le site web de Cloudflare. Pendant ce processus, votre page ne subira aucun temps d’arrêt.
5. Configurer les paramètres HTTPS

Le protocole de transfert hypertexte sécurisé (HTTPS) sécurise les données du site web grâce à un certificat SSL. Il est important de configurer ce paramètre pour protéger votre site WordPress contre d’éventuelles violations et fuites de données.
La configuration de HTTPS se fait en deux étapes seulement.
1. Allez dans l’onglet SSL de votre tableau de bord Cloudflare. Choisissez SSL Complet si vous avez un certificat SSL existant ou SSL Flexible si vous n’en avez pas.
Le SSL flexible sert à protéger les transferts de données entre le site WordPress et Cloudflare uniquement. En revanche, le certificat SSL Complet assure une protection de bout en bout, de votre site au serveur du visiteur.
2. Allez dans la section Certificats de périphérie et activez l’option Toujours utiliser HTTPS. Il peut s’écouler un certain temps avant que les changements ne soient visibles, alors vérifiez après quelques heures. Lorsque vous verrez un message de confirmation et une icône de cadenas près de l’URL du site, vous saurez que le certificat est actif.
Si vous avez un plan d’hébergement avec Hostinger, profitez du certificat SSL gratuit. Vous le trouverez dans la section Sécurité du hPanel.

6. Installer et configurer l’extension Cloudflare pour WordPress
Pour terminer le processus, nous devons installer l’extension Cloudflare pour WordPress. Cet outil est chargé d’un certain nombre de fonctionnalités pratiques pour vous aider à gérer le CDN, telles que :
- Optimisation de WordPress en un clic.
- Ensembles de règles de pare-feu d’application web (WAF)
- Purge automatique du cache
- Statistiques
- Paramètres Cloudflare intégrés pour une modification facile
Voici un guide étape par étape sur la façon d’installer l’extension Cloudflare pour WordPress :
1. Accédez à votre tableau de bord WordPress et allez dans Extensions -> Ajouter.

2. Recherchez l’extension Cloudflare WordPress. Installez et activez-la.

3. Allez sur la page des réglages et sélectionnez Cloudflare.

4. Sélectionnez Get your API Key from here situé ci-dessous.

5. Une nouvelle fenêtre s’ouvre. Allez sur l’onglet Jetons API, puis sélectionnez Affichage dans l’option Global API Key.

6. Saisissez votre mot de passe Cloudflare, puis copiez la clé API fournie.
7. Retournez à la page des réglages de l’extension, et collez la clé API dans le champ de connexion. Cliquez sur le bouton Save API Credentials.
Une fois que Cloudflare est configuré et que vous vous connectez à l’extension Cloudflare WordPress, vous verrez plusieurs paramètres :
- Paramètres optimisés de WordPress. En cliquant sur Appliquer les paramètres recommandés de Cloudflare, vous réinitialiserez les valeurs pour la mise en cache et le niveau de sécurité, la minification automatique et la géolocalisation IP. Cloudflare appliquera automatiquement les paramètres à votre site WordPress pour améliorer ses performances.
- Optimisation automatique de la plateforme (APO). Cette fonctionnalité de l’extension Cloudflare permet de conserver des copies des données de votre site web afin d’augmenter le temps de chargement. Elle permet aux clients d’accéder instantanément à votre contenu. Avec l’optimisation automatique de la plateforme, Cloudflare stocke le contenu statique et dynamique dans son réseau périphérique.
- Purger le cache. La mise en cache d’un site web est le processus consistant à copier les données du site web et à les placer dans un stockage temporaire pour un accès instantané. La purge du cache signifie que Cloudflare supprime toutes les informations précédemment stockées afin de pouvoir copier de nouvelles données.
L’utilisation de l’extension Cloudflare est un moyen pratique de gérer les paramètres dans votre tableau de bord WordPress.
Autres fonctionnalités de Cloudflare : Un regard approfondi
Cloudflare a beaucoup à offrir. Voici quelques-unes des fonctionnalités supplémentaires que Cloudflare propose, gratuites et payantes.
1. Auto Minify
Auto Minify est un service qui nettoie automatiquement le code du site web, le rendant plus compact. Cloudflare fait cela en supprimant les caractères inutiles sur votre site web WordPress pour stimuler les performances du site et améliorer l’expérience utilisateur.
Ceci est applicable pour Javascript, CSS et HTML et est parfait pour les propriétaires de sites qui ont beaucoup d’extensions sur leur site WordPress. Auto Minify est disponible sur tous les plans Cloudflare.
2. Brotli
Brotli assure un transfert de données rapide entre les serveurs et les navigateurs. Il fonctionne en compressant des fichiers tels que des images, du texte et des polices. Cette fonctionnalité permet de stimuler les performances globales de votre site WordPress.
Pour l’activer, il suffit de se rendre dans le menu Vitesse et de la rechercher dans l’onglet Optimisation. Brotli est disponible gratuitement pour tous les utilisateurs.
3. Rocket Loader
Rocket Loader est responsable de l’augmentation de la vitesse de chargement des pages, en particulier pour les pages qui utilisent JavaScript. Il s’assure que le contenu comme le texte, les images et les polices se chargent correctement.
Activez cette fonctionnalité dans le tableau de bord Cloudflare, sous l’onglet Vitesse. Utilisez-la sur toutes les pages ou uniquement sur des pages spécifiques de vos sites web WordPress.
Pour l’activer sur des pages web spécifiques uniquement, rendez-vous dans le menu Règles de la page, ajoutez l’URL et choisissez un paramètre.
Rocket Loader est disponible gratuitement pour tous les utilisateurs de Cloudflare.
4. Pare-feu
Le pare-feu de Cloudflare bloque les attaques en ligne potentielles pour assurer la sécurité du contenu de votre site web. La version gratuite est fournie avec une protection DDoS et des règles de sécurité optimisées pour les plateformes CMS telles que WordPress, Joomla et Drupal par défaut.
Ceux qui souhaitent renforcer la sécurité de leur site WordPress peuvent souscrire au plan premium de Cloudflare. Ce plan comprend un pare-feu d’application web (WAF), des règles de sécurité personnalisables et un accès aux rapports d’analyse.
Les utilisateurs peuvent configurer leurs paramètres de sécurité sous l’onglet Pare-feu.
5. Réseau
Pour améliorer les performances du site web, rendez-vous dans le menu Réseau de votre tableau de bord Cloudflare. Les paramètres réseau permettent d’utiliser HTTP/2 et WebSocket pour améliorer les fonctionnalités du site.
Dans la page des paramètres du Réseau, les propriétaires de sites WordPress peuvent également activer la géolocalisation de l’adresse IP pour identifier la provenance du trafic de leur site. La plupart des fonctionnalités réseau sont gratuites, à l’exception de Response Buffering et True-Client-IP-Header, qui ne sont disponibles que pour les propriétaires du plan Entreprise.
6. Règles de page
Les Règles de page se concentre sur les réécritures HTTPS et les préférences sur des pages particulières de votre site WordPress. Cette fonctionnalité donne aux propriétaires de sites un contrôle complet sur les paramètres de Cloudflare.
Pour configurer les règles de page Cloudflare, rendez-vous au tableau de bord, ajoutez votre URL préférée, choisissez un paramètre et cliquez sur Enregistrer. Tout le monde peut définir des règles de page, mais la version gratuite n’en autorise que trois au maximum.
7. Redimensionnement des images
Le redimensionnement des images est le processus qui consiste à minimiser les dimensions des images pour améliorer les performances de votre site WordPress. Avec ce service, Cloudflare ajuste aussi automatiquement les images de votre site pour qu’elles s’adaptent à tous les appareils.
Cette fonctionnalité est essentielle pour maintenir une apparence cohérente du site web. De plus, les images plus petites nécessitent moins d’espace de stockage, ce qui contribue à un temps de chargement plus rapide. Si votre site web WordPress se charge rapidement, il peut également augmenter son classement dans les résultats de recherche.
Quiconque souhaite profiter du redimensionnement des images peut s’abonner à un plan Business pour 200 $/mois. Ce plan permet de traiter jusqu’à 100 000 demandes d’images par mois.
8. Mirage
Mirage augmente la vitesse de chargement des pages pour tout type de site web. Il fonctionne en plaçant temporairement des espaces réservés aux images afin que les visiteurs puissent voir le contenu de votre site web pendant son chargement, au lieu d’une page blanche. Cette fonctionnalité est pratique pour les appareils mobiles qui ont une connexion Internet lente.
Vous pouvez ajouter cette fonctionnalité à votre site WordPress en passant à un plan Pro pour 20 $/mois. Le plan Pro est également livré avec un pare-feu d’application web, des optimisations d’image et une protection DDoS.
9. Polish
Polish compresse les images en supprimant les données inutiles telles que le fabricant de l’appareil photo ou les détails de l’image. Cloudflare minimise les images de deux manières : sans perte et avec perte.
Avec la compression sans perte, Cloudflare minimise les images tout en conservant la qualité. Elle est parfaite pour fournir un contenu de haute qualité sans sacrifier la vitesse de chargement.
D’autre part, la compression avec perte réduit la taille et la qualité des images pour améliorer les performances de chargement.
La fonctionnalité Polish de Cloudflare permet également aux utilisateurs d’enregistrer les images au format WebP, qui nécessite moins d’espace de stockage que les formats PNG et JPEG.
Les propriétaires de sites WordPress peuvent utiliser Polish en passant à la formule Pro.
Conclusion
Un réseau de diffusion de contenu est un service important qui peut vous aider à améliorer la vitesse de votre site. Parmi les nombreuses options disponibles, nous vous recommandons vivement d’utiliser Cloudflare. Il offre un service CDN fiable avec une excellente sécurité et des améliorations de performance.
Vous pouvez configurer Cloudflare sur WordPress gratuitement. Voici un résumé rapide des étapes que nous avons abordées dans cet article :
1. Créez votre compte Cloudflare.
2. Ajoutez votre nom de domaine à Cloudflare.
3. Vérifiez les enregistrements DNS de votre nom de domaine dans Cloudflare et activez le service pour vos domaines nu et www.
4. Faites pointer votre nom de domaine vers les serveurs de noms de Cloudflare.
5. Configurez les paramètres HTTPS.
6. Installez l’extension WordPress Cloudflare pour faciliter la configuration.
N’oubliez pas de consulter les fonctionnalités gratuites et payantes de Cloudflare, telles que les paramètres optimisés de WordPress en un clic, Rocket Loader et Auto Minify, pour optimiser davantage votre site web WordPress.


