Comment installer Tomcat sur Ubuntu
Tomcat, souvent appelé Apache Tomcat, est l’une des applications les plus populaires conçues pour exécuter un servlet Java et rendre des serveurs web avec un codage de page Java. Cette application à code source libre est publiée par Apache Software Foundation. De nombreux développeurs la préfèrent ! C’est pourquoi, dans ce tutoriel, nous vous montrerons comment installer l’application Tomcat sur Ubuntu et la configurer pour une utilisation sur votre VPS.
Tomcat génère des fichiers JSP (pages web générées par le serveur, similaires aux fichiers PHP et ASP) en code Java, qui sont ensuite compilés en fichiers .class par le serveur et exécutés par la machine virtuelle Java. À ce jour, Tomcat est certainement parmi les servlets les plus utilisables.

Sommaire
Avantages apportés par Apache Tomcat
- Tomcat est un moyen rapide et facile d’exécuter vos applications dans Ubuntu. Il permet un chargement rapide et aide à faire fonctionner un serveur plus efficacement
- Tomcat contient une série de choix de personnalisation complets et intégrés qui permettent à ses utilisateurs de travailler de manière flexible
- Tomcat est une application gratuite et à code source ouvert (open-source). Cette application offre une grande personnalisation grâce à l’accès au code
- Tomcat offre à ses utilisateurs un niveau de sécurité supplémentaire
- Grâce à sa stabilité, même si vous rencontrez des problèmes dans Tomcat, cela n’empêche pas le reste du serveur de fonctionner
Comment installer Apache Tomcat sur Ubuntu
Ce tutoriel vous apprendra à installer Tomcat 9 sur Ubuntu et à le configurer pour son utilisation.
Avant de commencer, vous devez configurer un utilisateur non root avec les privilèges sudo sur votre serveur. N’oubliez pas d’accéder à votre serveur avec SSH. Consultez notre tutoriel PuTTY si vous rencontrez des problèmes. Vous pouvez également accéder à notre terminal SSH basé sur un navigateur directement depuis hPanel:
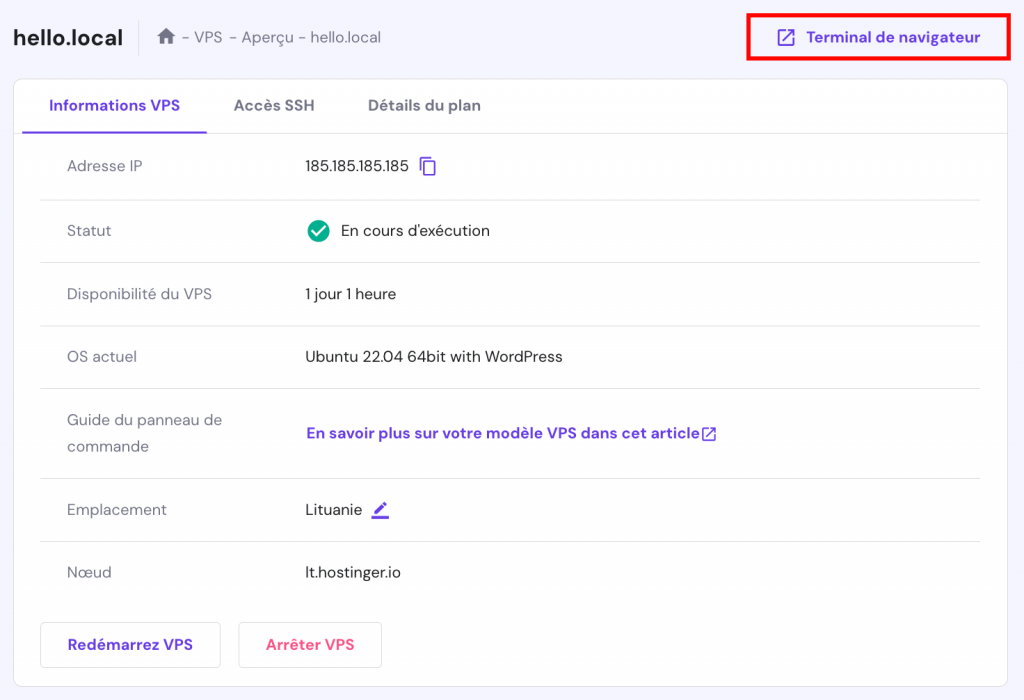
Étape 1 : Installer Java
Avant d’installer Tomcat sur Ubuntu, nous devons installer Java pour exécuter le code de l’application web Java. OpenJDK est le développement Java par défaut dans Ubuntu. L’installation de Java est simple et rapide. Il suffit de suivre les commandes ci-dessous :
sudo apt update
Installez le paquet OpenJDK en exécutant la commande :
sudo apt install default–jdk
Maintenant que le JDK est installé dans votre système, vous pouvez créer l’utilisateur tomcat en suivant l’étape suivante.
Étape 2 : Créer un utilisateur pour Tomcat
Pour des raisons de sécurité, vous ne devez pas utiliser Tomcat sans un utilisateur unique. Cela facilitera l’installation de Tomcat sur Ubuntu. Créez un nouveau groupe Tomcat qui fera fonctionner le service :
sudo groupadd tomcat
Maintenant, la procédure suivante consiste à créer un nouvel utilisateur de tomcat. Créez un utilisateur membre du groupe Tomcat avec un répertoire principal opt/tomcat pour l’exécution du service Tomcat :
sudo useradd -s /bin/false -g tomcat -d /opt/tomcat tomcat
Étape 3 : Installer Tomcat sur Ubuntu
La meilleure façon d’installer Tomcat 9 sur Ubuntu est de télécharger la dernière version binaire depuis la page de téléchargement de Tomcat et de la configurer manuellement, suivez la dernière version stable. Il suffit de copier le lien du fichier tar.gz de base sous la section Distributions binaires.
Ensuite, passez dans le répertoire /tmp de votre serveur pour télécharger les éléments dont vous n’aurez pas besoin après avoir extrait le contenu du Tomcat :
cd /tmp
Pour télécharger à partir du lien copié (du site web Tomcat), utilisez la commande curl suivante :
curl -O https://www-us.apache.org/dist/tomcat/tomcat-9/v9.0.17/bin/apache-tomcat-9.0.17.tar.gz
Étape 4 : Mettre à jour les autorisations
Maintenant que vous avez terminé l’installation de Tomcat sur Ubuntu, vous devez configurer l’utilisateur Tomcat pour avoir un accès complet à l’installation de Tomcat. Cet utilisateur doit avoir accès au répertoire. Suivez les étapes ci-dessous :
sudo mkdir /opt/tomcat
cd /opt/tomcat
sudo tar xzvf /tmp/apache-tomcat-9.0.*tar.gz -C /opt/tomcat --strip-components=1
Ensuite, donnez au groupe Tomcat la propriété de l’ensemble du répertoire d’installation avec la commande chgrp :
sudo chgrp -R tomcat /opt/tomcat
Ensuite, vous devez donner à l’utilisateur Tomcat l’accès au répertoire de conf pour voir son contenu et exécuter l’accès au répertoire lui-même :
sudo chmod -R g+r conf
sudo chmod g+x conf
Rendez l’utilisateur Tomcat propriétaire des répertoires webapps, work, temp et logs :
sudo chown -R tomcat webapps/ work/ temp/ logs/
Étape 5 : Créer un fichier d’unité systemd
Nous devrons créer un nouveau fichier d’unité pour faire fonctionner Tomcat en tant que service. Ouvrez votre éditeur de texte et créez un fichier avec le nom tomcat.service dans le répertoire /etc/systemd/system/ :
sudo nano /etc/systemd/system/tomcat.service
Ensuite, collez la configuration suivante :
[Unit] Description=Apache Tomcat Web Application Container After=network.target [Service] Type=forking Environment=JAVA_HOME=/usr/lib/jvm/java-1.8.0-openjdk-amd64/jre Environment=CATALINA_PID=/opt/tomcat/temp/tomcat.pid Environment=CATALINA_Home=/opt/tomcat Environment=CATALINA_BASE=/opt/tomcat Environment=’CATALINA_OPTS=-Xms512M -Xmx1024M -server -XX:+UseParallelGC’ Environment=’JAVA_OPTS.awt.headless=true -Djava.security.egd=file:/dev/v/urandom’ ExecStart=/opt/tomcat/bin/startup.sh ExecStop=/opt/tomcat/bin/shutdown.sh User=tomcat Group=tomcat UMask=0007 RestartSec=10 Restart=always [Install] WantedBy=multi-user.target
Enregistrez et fermez le fichier après avoir terminé les commandes données ci-dessus.
Ensuite, informez le système que vous avez créé un nouveau fichier en lançant la commande suivante dans la ligne de commande :
sudo systemctl daemon-reload
Les commandes suivantes vous permettront d’exécuter le service Tomcat :
cd /opt/tomcat/bin
sudo ./startup.sh run
Étape 6 : Régler le pare-feu
Il est essentiel de régler le pare-feu pour que les requêtes arrivent au service. Tomcat utilise le port 8080 pour accepter les requêtes classiques. Autorisez le trafic sur ce port en utilisant UFW :
sudo ufw allow 8080
Vous pouvez également configurer un pare-feu via hPanel. Sélectionnez votre VPS et naviguez jusqu’à la section Pare-feu:
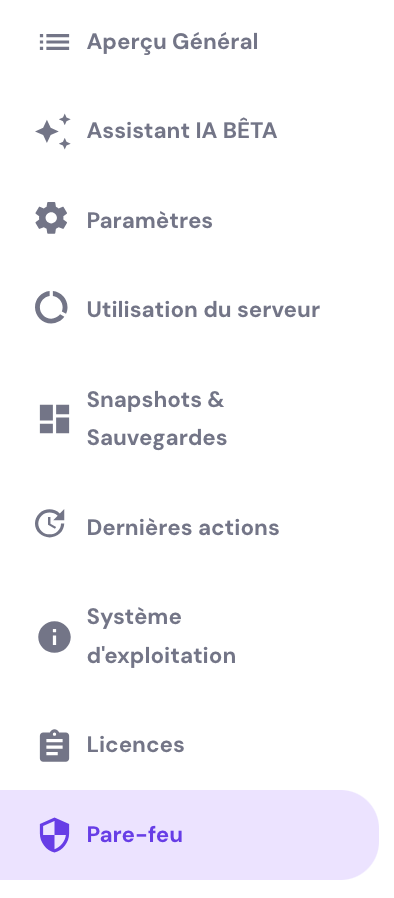
Créez ensuite une nouvelle configuration de pare-feu et donnez-lui un nom. Une fois créée, cliquez sur le bouton Modifier:

Enfin, ajoutez toute configuration préférée et cliquez sur Ajouter une règle:
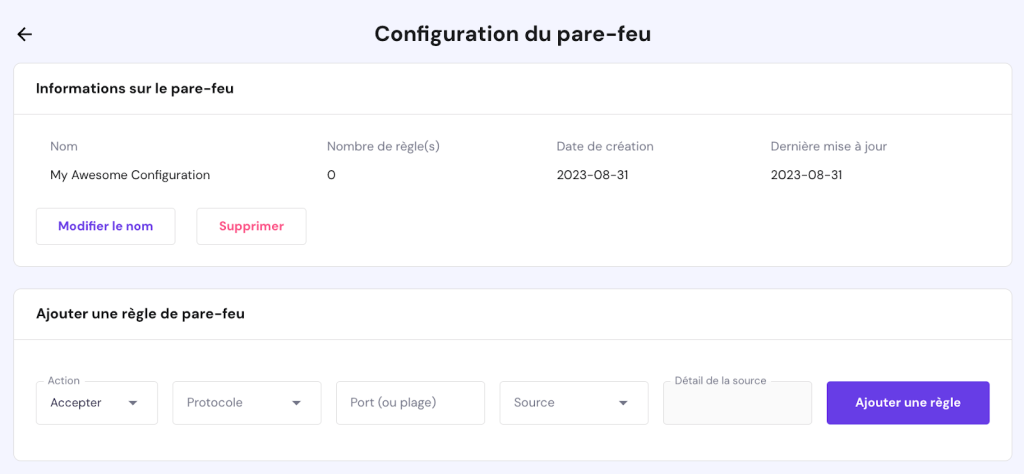
Accédez à la page d’accueil en allant à votre domaine ou adresse IP suivi de :8080 dans un navigateur web – http://IP:8080
Étape 7 : Configurer l’interface de gestion Web de Tomcat
Suivez la commande ci-dessous pour ajouter un login à votre utilisateur Tomcat et modifier le fichier tomcat-users.xml :
sudo nano /opt/tomcat/conf/tomcat-users.xml
Maintenant, définissez l’utilisateur qui peut accéder aux fichiers et ajoutez un nom d’utilisateur et des mots de passe :
tomcat-users.xml — Admin User <tomcat-users . . .> <tomcat-users . . .> <user username="admin" password="password" roles="manager-gui,admin-gui"/> </tomcat-users>
Pour l’application de gestion, tapez :
sudo nano /opt/tomcat/webapps/manager/META-INF/context.xml
En ce qui concerne l’application de gestion des hôtes, tapez :
sudo nano /opt/tomcat/webapps/host-manager/META-INF/context.xml
Pour redémarrer le service Tomcat et voir les résultats :
sudo systemctl restart tomcat
Étape 8 : Accéder à l’interface en ligne
Puisque vous avez déjà un utilisateur, vous pouvez accéder à l’interface de gestion web dans un navigateur. Une fois encore, vous pouvez accéder à l’interface par le nom de domaine ou l’adresse IP de votre serveur suivi du port 8080 dans votre navigateur – http://serveur_domaine_ou_IP:8080
Jetons un coup d’œil à l’application de gestion, accessible via le lien – http://serveur_domaine_ou_IP:8080/manager/html.
Assurez-vous que vous avez saisi les informations d’identification du compte dans le fichier tomcat-users.xml.
Nous utilisons le gestionnaire d’applications Web pour gérer nos applications Java. Vous pouvez démarrer, arrêter, recharger, déployer et redéployer toutes les applications ici. Enfin, il fournit des données sur votre serveur en bas de la page.
Voyons maintenant le gestionnaire des hôtes, accessible via http://serveur_domaine_ou_IP:8080/host-manager/html/
À partir de la page Gestionnaire d’hôtes virtuels, vous pouvez également ajouter de nouveaux hôtes virtuels qui suivent les directives du formulaire de votre application.

Résumé
Ubuntu supporte les dernières versions de Tomcat qui comprennent de nouvelles fonctionnalités pour permettre aux utilisateurs de travailler librement sur l’application.
Grâce à ce tutoriel, votre installation Tomcat est fonctionnelle mais entièrement non cryptée, de sorte que d’autres parties sur un navigateur web peuvent visualiser ou modifier les informations ou les données, les mots de passe et autres données sensibles. La seule façon de résoudre ce problème est de crypter vos connexions avec SSL.

