Comment ajouter un email sur iPhone ou iPad
Si vous utilisez un appareil iOS, l’accès à vos emails est un jeu d’enfant. Bien qu’iOS s’intègre et fournisse des mises à jour automatiques pour les fournisseurs de services de messagerie populaires comme Gmail et Microsoft Outlook, pour obtenir votre mail à partir d’une adresse mail professionnelle, vous devez le configurer manuellement.
Dans ce tutoriel, nous vous montrerons comment ajouter un email sur iPhone ou iPad en utilisant un email personnalisé.
Sommaire
1. Obtenir les paramètres de votre email
Tout d’abord, rendez-vous sur votre tableau de bord hPanel pour vérifier les détails de votre compte email. Accédez à la section E-mails et cliquez sur Comptes E-mail. Si vous n’avez pas encore d’email personnalisé, vous pouvez en créer un ici.
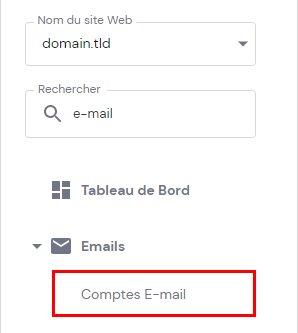
Dans la section Détails d’E-mail, copiez les détails de votre compte. Nous utiliserons ces données plus tard.
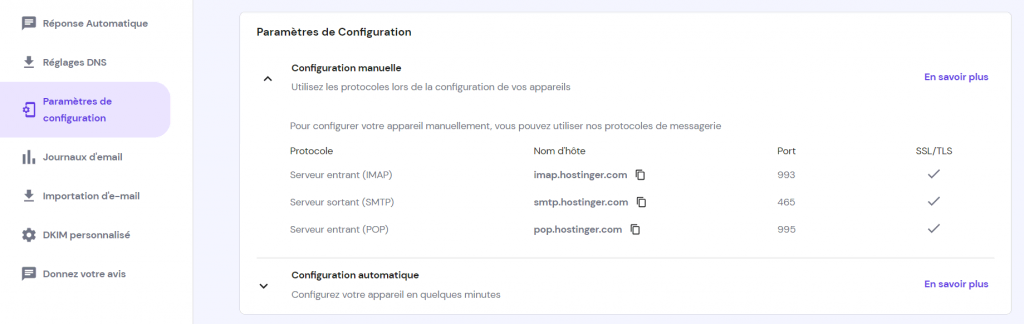

2. Ajouter un nouveau compte email
Une fois que cela est fait, nous pouvons ajouter un nouveau compte email sur un iPhone ou iPad :
- Allez dans Réglages -> Mots de passe et comptes puis choisissez Ajouter un compte.
- Quelques options de fournisseurs de messagerie vous seront présentées. Cliquez sur Autre pour ajouter une adresse email personnalisée.
- Ensuite, cliquez sur le bouton Ajouter un compte Mail.
3. Configuration de l’email
Nous allons maintenant utiliser les informations que nous avons copiées précédemment.
- Une fenêtre Nouveau apparaîtra. Faites attention ici et assurez-vous que vous remplissez tout correctement.
- Nom – ce sera votre nom complet qui apparaîtra comme nom d’expéditeur.
- Adresse – c’est votre adresse email complète.
- Mot de passe – entrez le mot de passe que vous utilisez pour vous connecter à votre compte email.
- Description – ceci n’est visible que pour vous, donc vous pouvez noter tout ce que vous voulez.
- Une fois que vous avez terminé, cliquez sur Suivant.
- Vous verrez deux options – IMAP et POP. Dans cet exemple, nous choisirons le protocole IMAP. Maintenant, entrez les paramètres de votre serveur d’email que nous avons copiés précédemment pour le serveur entrant et sortant. Voici à quoi cela doit ressembler :
- Nom d’hôte – Ce serait votre hôte IMAP (entrant) et votre hôte SMTP (sortant)
- Nom d’utilisateur – c’est le même email que vous avez entré précédemment
- Mot de passe – entrez le même mot de passe qu’auparavant
- Une fois que vous avez terminé, cliquez sur Suivant et ensuite sur Enregistrer.
- Retournez dans Réglages -> Mots de passe et comptes. Vous verrez le nom du compte que vous venez de créer. Dans cet exemple, il s’agit de Hostinger.
- Si vous allez dans votre application Mail, vous devriez voir votre compte nouvellement ajouté parmi vos autres boîtes aux lettres.
Conclusion
Bravo ! Vous savez maintenant comment ajouter et configurer un email sur iPhone ou iOS en général. Ça n’était plus si difficile, n’est-ce pas ? Si toutes les informations que vous avez saisies étaient correctes, vous devriez déjà recevoir des emails sur votre appareil iOS.
En cas de problème, revérifiez toutes les informations saisies. Si quelque chose ne fonctionne toujours pas ou si vous avez rencontré un problème, contactez le service clientèle pour obtenir de l’aide.







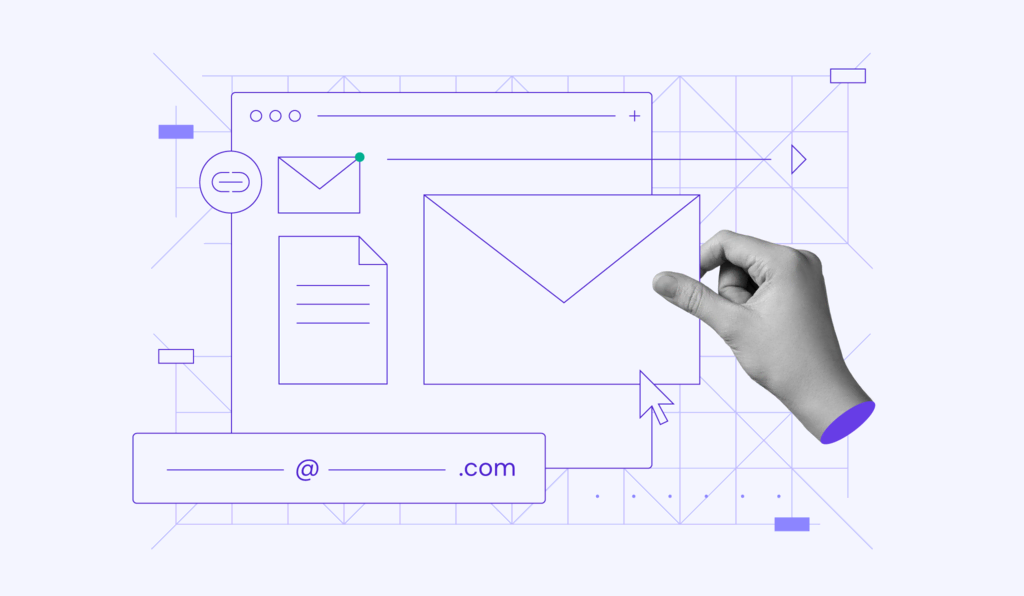

Commentaires
December 04 2020
bonjour j'ai réalisé cette procédure pour utilisé ma boite mail avec mon iphone, j'arrive a recevoir les mail mais je ne peux pas les envoyé. merci d'avance.
July 01 2022
Bonjour, Si vous avez besoin d’aide n’hésitez pas à contacter notre équipe de succès client sur cette adresse mail: fr@hostinger.com Merci