Comment sauvegarder vos mails en 2025 : Gmail, Outlook, Thunderbird, Yahoo, Mac et Hostinger
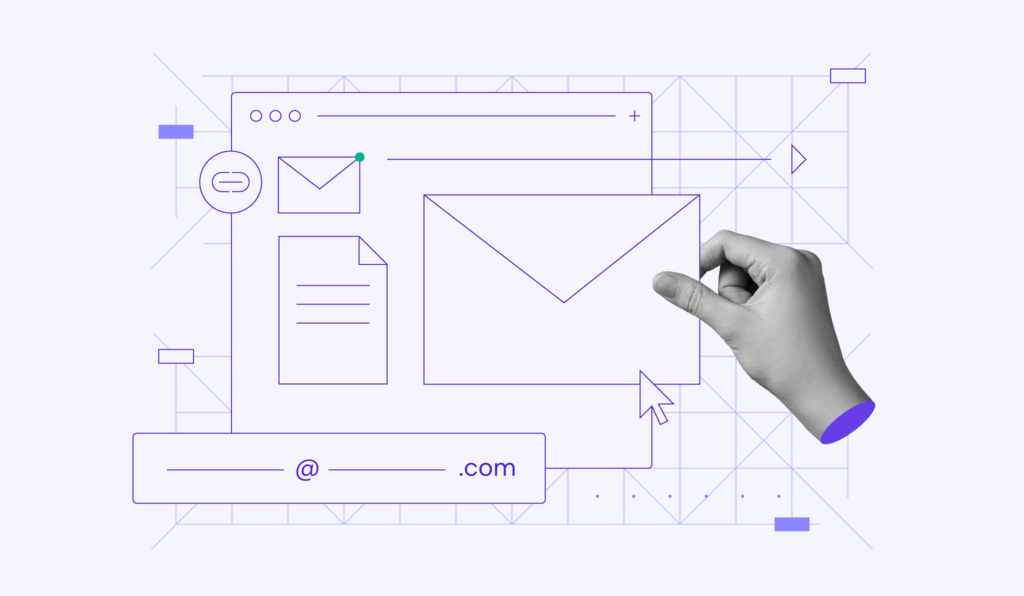
La sauvegarde des données de messagerie est essentielle, tant pour un usage personnel que professionnel. Elle protège les conversations importantes contre les événements imprévus tels que les suppressions accidentelles, les failles de sécurité ou les attaques de ransomware.
Dans cet article, vous découvrirez diverses méthodes de sauvegarde des mails sur différentes plateformes. Que vous utilisiez des systèmes de messagerie traditionnels pour votre correspondance professionnelle ou des services de messagerie modernes pour vos échanges occasionnels, notre guide vous garantit que vos communications électroniques sont bien protégées.
Sommaire
Comment sauvegarder vos mails
Cette section présente différentes méthodes pour sauvegarder vos mails, du service de messagerie d’Hostinger à Yahoo Mail.
Comment sauvegarder vos e-mails Hostinger
La sécurisation de vos données de messagerie commence par le choix de la bonne solution de sauvegarde. Le service d’hébergement de messagerie professionnelle d’Hostinger offre des options polyvalentes pour la sauvegarde des mails, adaptées à différents besoins et préférences.
Nos clients peuvent choisir parmi plusieurs formats de fichiers pour leurs sauvegardes, notamment EML, Mbox et Maildir. Les fichiers EML sont idéaux pour les messages individuels, Mbox est adapté au traitement des mails en masse et Maildir est apprécié pour son stockage structuré, qui réduit le risque de corruption des données.

1. Utiliser la fonction d’exportation intégrée d’Hostinger pour la sauvegarde
La fonction d’importation et d’exportation intégrée à Hostinger offre un moyen simple de sauvegarder et de restaurer vos messages électroniques. Elle vous permet de télécharger les sauvegardes de vos mails dans différents formats, garantissant ainsi que vos données restent sécurisées et accessibles à chaque fois que vous en avez besoin.
Pour commencer, ouvrez la page de connexion de Hostinger Webmail, entrez votre adresse e-mail et votre mot de passe dans les champs prévus à cet effet, et cliquez sur Connexion.
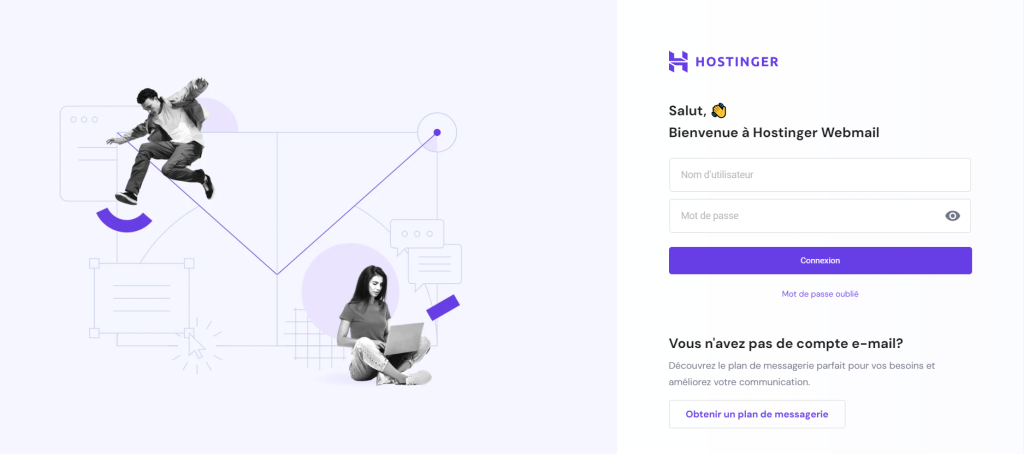
Vous pouvez également accéder à hPanel et naviguer vers Emails → Manage à côté de votre adresse e-mail. Dans le tableau de bord des Comptes email, sélectionnez Webmail.
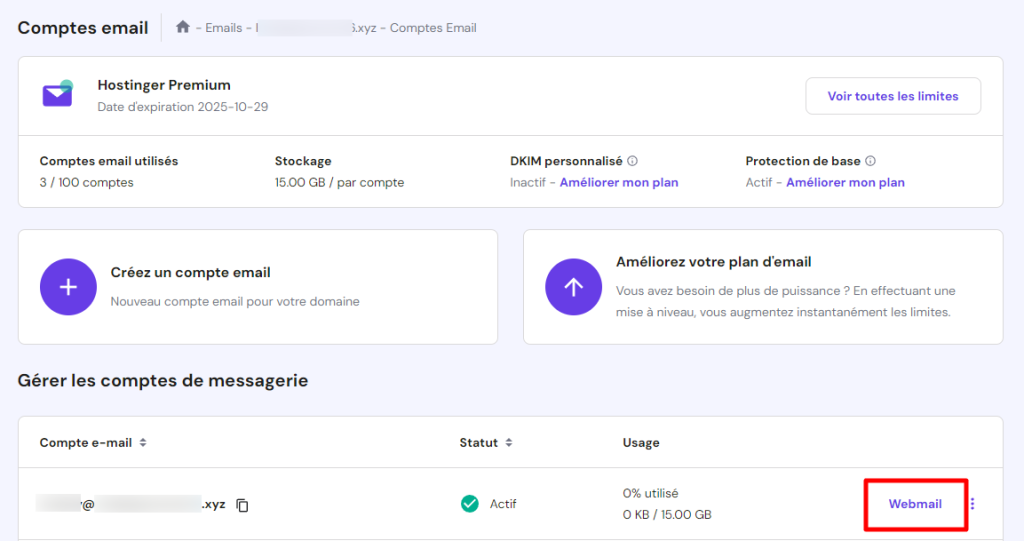
Une fois connecté, suivez les étapes suivantes pour terminer le processus d’exportation des mails :
- Identifiez les e-mails spécifiques que vous souhaitez sauvegarder. Vous pouvez sélectionner des emails individuels, des dossiers spécifiques ou l’ensemble de la boîte aux lettres. Utilisez le bouton Sélectionner pour sélectionner vos emails de manière plus efficace.
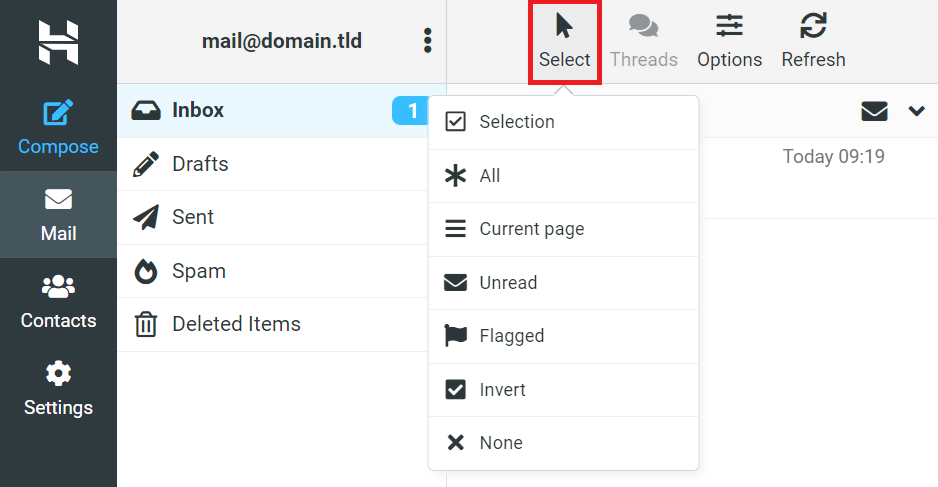
- Après la sélection, cliquez sur Plus → Télécharger et choisissez le format d’exportation de votre choix.
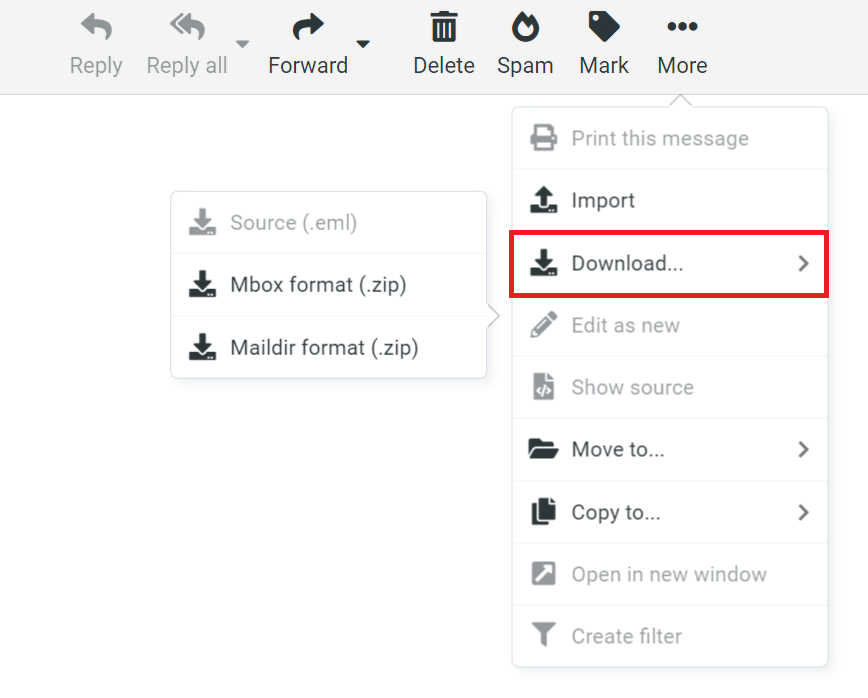
- Le système préparera les mails sélectionnés dans le format choisi. Lorsque le fichier est prêt, vous pouvez le télécharger sur votre appareil local.
Veuillez noter que le format EML est conçu pour télécharger un mail par opération, tandis que les formats Mbox et Maildir compilent vos mails de sauvegarde dans un fichier ZIP, ce qui facilite les téléchargements en masse.
Suggestions de lecture
Vous êtes nouveau à Hostinger Email ou vous avez besoin d’une mise à jour ? Explorez notre guide complet sur comment utiliser Hostinger Mail, qui couvre tout, de la création de comptes email à leur intégration avec divers clients de messagerie.
2. Sauvegarde avec un logiciel tiers
Outre les fonctions intégrées de Hostinger, vous pouvez également utiliser des logiciels tiers pour sécuriser vos données de messagerie. Le logiciel Zook Email Backup offre des fonctionnalités avancées et est compatible avec Hostinger Email.
Cet outil de sauvegarde d’emails vous permet de sauvegarder les emails Hostinger dans plus de 30 formats différents, y compris les comptes de messagerie basés sur le cloud comme Gmail et Outlook. Il offre également des options de filtrage des sauvegardes basées sur des critères spécifiques tels que la plage de dates, l’objet et les adresses de l’expéditeur/du destinataire.
Comment sauvegarder vos e-mails Gmail
Google propose des options de sauvegarde de la messagerie Gmail en mode natif, ainsi que des outils tiers offrant davantage de fonctionnalités. Cependant, en raison de l’utilisation intensive de Gmail dans l’espace de travail Google, il se peut que vous ayez à gérer un grand nombre de données nécessitant une sauvegarde.
Qu’il s’agisse de sauvegarder des mails spécifiques ou d’effectuer une sauvegarde complète des mails de Google Workspace, il est important de vérifier les limites d’exportation de données de Google et de planifier votre stratégie de sauvegarde en conséquence.
1. Utiliser Google Takeout
Google Takeout est un outil Google intégré qui permet aux utilisateurs d’exporter des données à partir de divers services Google, y compris Gmail. Il est pratique pour migrer les données des mails ou créer une sauvegarde complète de votre compte Gmail. Voici comment l’utiliser :
- Rendez-vous sur la page Google Takeout et connectez-vous avec votre compte Google.
- Sélectionnez les données à inclure dans votre sauvegarde. Si vous vous concentrez sur Gmail, assurez-vous de choisir Mail.

- Après avoir sélectionné les données du service que vous souhaitez sauvegarder, cliquez sur Étape suivante.
- Choisissez le format de fichier de votre sauvegarde et la méthode de livraison, par exemple en recevant un lien de téléchargement par courrier électronique ou en ajoutant l’archive à votre Google Drive.
- Sélectionnez la fréquence d’exportation, le type de fichier et la taille. Google divise la sauvegarde en plusieurs fichiers si elle dépasse la taille choisie.
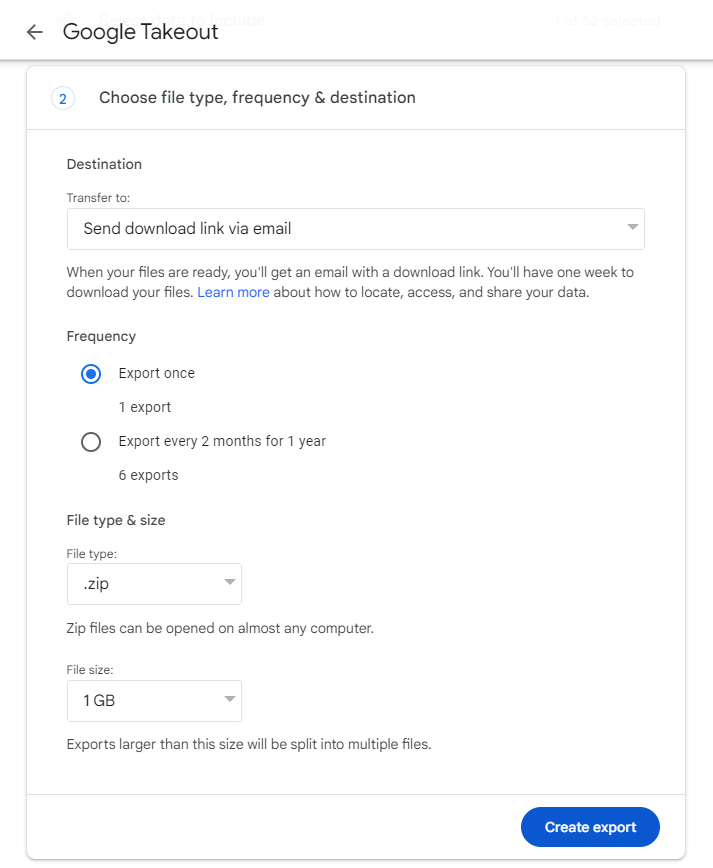
- Cliquez sur Créer une exportation pour lancer le processus. La préparation des fichiers peut prendre un certain temps, en fonction de la quantité de données.
- Vous recevrez un lien de téléchargement lorsque votre sauvegarde sera prête.
2. Configurer un client de messagerie de bureau
La configuration d’un client email de bureau tel qu’Outlook ou Thunderbird est un autre moyen de sauvegarder vos messages électroniques Gmail. Avec cette méthode, vous configurez le client de messagerie pour qu’il accède à votre compte Gmail à l’aide des protocoles POP3 ou IMAP, ce qui permet le stockage local de vos messages.
Tout d’abord, connectez-vous à votre compte Gmail et accédez à Paramètres → Voir tous les paramètres → Transfert et POP/IMAP. Cliquez ensuite sur Activer IMAP, ce qui est recommandé pour garder vos mails synchronisés entre les appareils, ou sélectionnez POP3 si vous préférez.
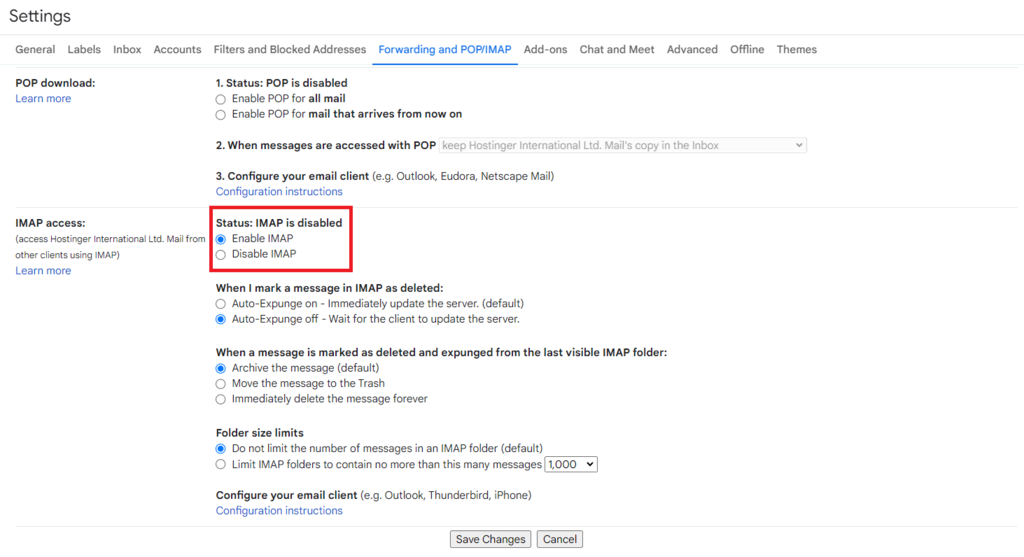
Ensuite, suivez les étapes suivantes pour configurer votre client de messagerie :
Pour Microsoft Outlook :
- Ouvrez Outlook et allez dans Fichier → Ajouter un compte.
- Saisissez votre adresse Gmail et suivez les instructions. Outlook configure généralement les paramètres nécessaires automatiquement.
- Si une configuration manuelle est nécessaire, entrez les données suivantes :
- Mail entrant (IMAP) – imap.gmail.com, SSL requis, port 993.
- Mail sortant (SMTP) – smtp.gmail.com, SSL requis, port 465, ou TLS requis, port 587.
Pour Mozilla Thunderbird :
- Lancez Thunderbird et accédez à Paramètres du compte → Actions du compte → Ajouter un compte de messagerie.
- Saisissez votre nom, votre adresse Gmail et votre mot de passe, puis continuez. Thunderbird détecte généralement les paramètres par défaut automatiquement.
- Pour la configuration manuelle, appliquez les mêmes paramètres de port IMAP et SMTP que ceux décrits pour Outlook.
Après la configuration, votre client de messagerie commence à télécharger vos messages Gmail. Cela peut prendre un certain temps, en fonction du volume de messages.
Suggestion de lecture
Vous envisagez d’utiliser un serveur SMTP externe comme celui de Google ? Découvrez comment utiliser le serveur SMTP de Google dans notre article.
3. Archivez régulièrement vos mails
Si votre service email offre un espace de stockage illimité, l’archivage peut être un moyen efficace de désencombrer votre boîte de réception tout en veillant à ce que les mails essentiels ne soient pas supprimés. L’archivage du courrier supprime les messages de votre boîte de réception, mais les conserve dans votre compte pour un accès ultérieur, contrairement aux éléments supprimés.
Voici comment utiliser la fonction d’archivage de Gmail :
- Ouvrez l’e-mail que vous souhaitez archiver ou sélectionnez-le dans votre boîte de réception, puis cliquez sur le bouton Archiver dans la barre d’outils.

- Pour archiver plusieurs mails simultanément, cochez les cases en regard de chaque mail avant de cliquer sur Archiver.
- Pour localiser vos mails archivés, naviguez jusqu’à l’étiquette Tous les mails sur le panneau de gauche.
- Si vous devez renvoyer un mail dans votre boîte de réception, ouvrez-le sous cette étiquette et cliquez sur Déplacer vers la boîte de réception.
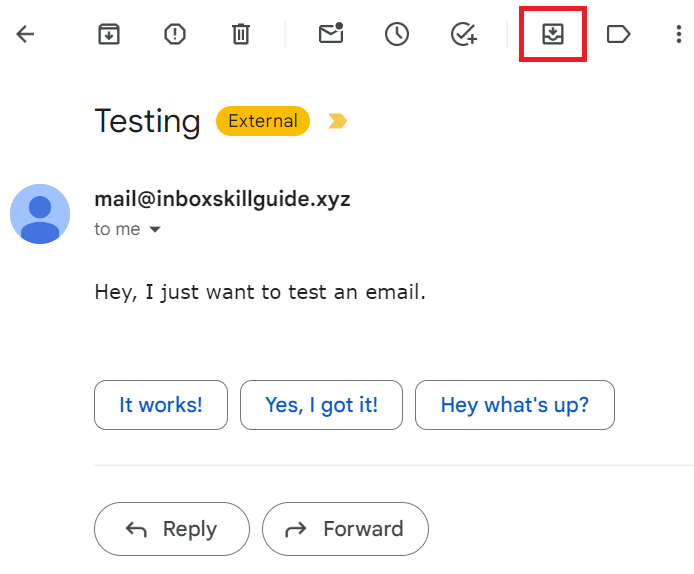
Comment sauvegarder vos mails Outlook
Si vous avez configuré votre messagerie avec Microsoft Outlook, vous trouverez des fonctions intégrées pour exporter vos mails, vos contacts et vos éléments de calendrier.
Toutefois, veuillez noter qu’Outlook a une limite de taille préconfigurée de 50 Go pour les fichiers de données. Pour les boîtes aux lettres volumineuses, il se peut que vous deviez diviser votre sauvegarde en plusieurs fichiers pour respecter cette restriction.
1. Exporter les mails Outlook vers PST
L’exportation de vos mails Outlook vers un fichier PST est une méthode fiable pour sauvegarder vos données. Un fichier PST (Personal Storage Table) sert d’archive locale de vos données Outlook, y compris les mails, les contacts et les événements du calendrier.
En revanche, un fichier OST est automatiquement créé par Outlook pour les comptes qui utilisent Exchange, Outlook.com ou IMAP et stocke une copie synchronisée des données de votre boîte aux lettres.
Veuillez noter que l’option de fichier PST n’est disponible que dans l’application de bureau d’Outlook. Voici comment procéder à l’exportation vers Outlook :
- Ouvrez l’application Microsoft Outlook sur votre ordinateur.
- Accédez à Fichier → Ouvrir et exporter → Importer/Exporter.
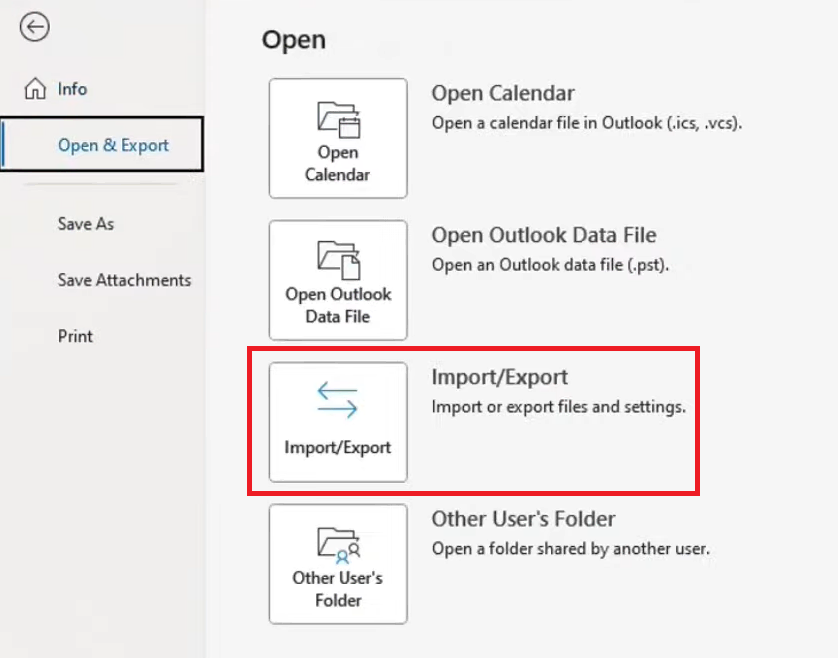
- Dans l’assistant logiciel, choisissez Exporter vers un fichier et cliquez sur Suivant.
- Sélectionnez Fichier de données Outlook (.pst) comme type de fichier vers lequel vous souhaitez exporter, puis cliquez sur Suivant.
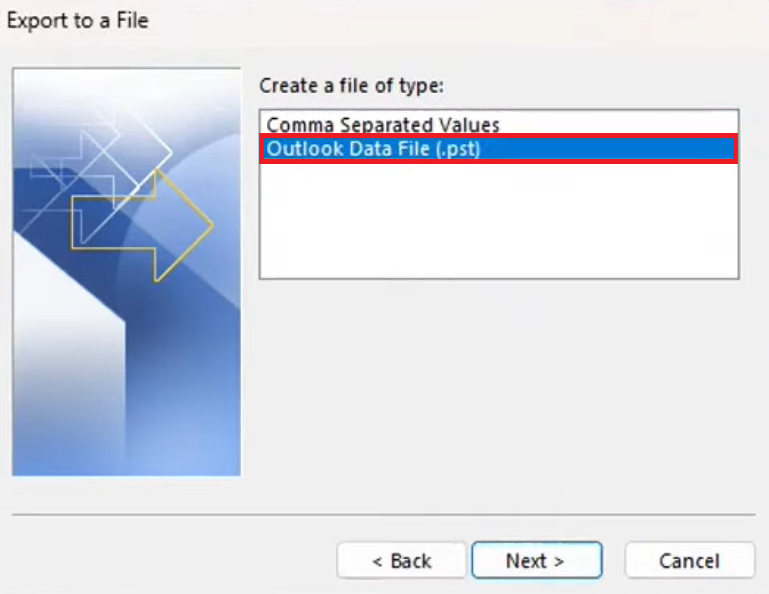
- Sélectionnez la boîte aux lettres ou les dossiers spécifiques que vous souhaitez sauvegarder. Pour tout sauvegarder, sélectionnez l’ensemble de votre boîte aux lettres.
- Déterminez l’emplacement d’enregistrement du fichier PST sur votre ordinateur et choisissez vos options préférées pour le traitement des éléments en double.
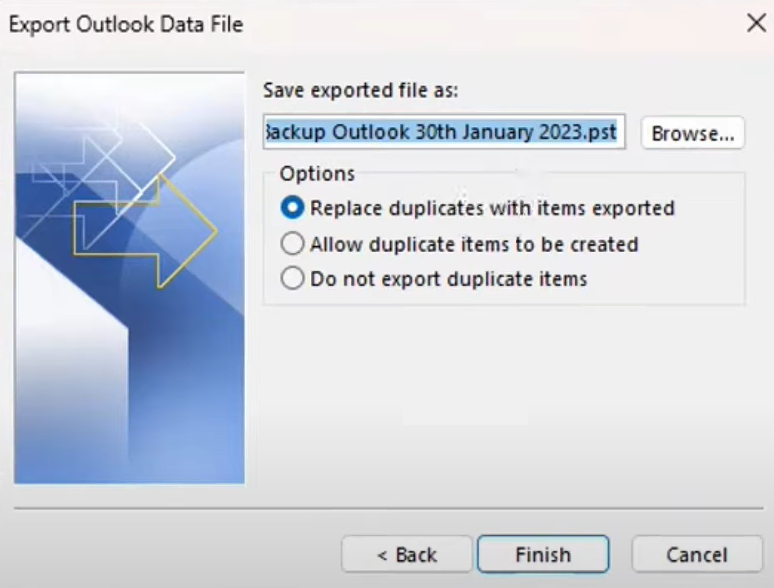
- Cliquez sur Terminer. Si vous y êtes invité, vous pouvez protéger le fichier PST en définissant un mot de passe ou sauter cette étape en cliquant sur OK.
Le processus de sauvegarde de la messagerie Microsoft 365 est similaire. Cependant, vous pouvez accéder à votre compte et à vos données en ligne, ce qui constitue un niveau de sauvegarde supplémentaire.
2. Utiliser l’archive intégrée d’Outlook
Une autre option pour sauvegarder les messages électroniques d’Outlook consiste à utiliser la fonction AutoArchive. Elle permet d’organiser votre compte Outlook en déplaçant les éléments les plus anciens vers un dossier d’archivage, ce qui réduit la taille de votre boîte aux lettres sur le serveur de messagerie.
Suivez ces étapes pour activer l’archivage automatique dans Outlook :
- Ouvrez Outlook et accédez à Fichier → Options → Avancé.
- Faites défiler jusqu’à la section Archivage automatique et cliquez sur Paramètres d’archivage automatique.
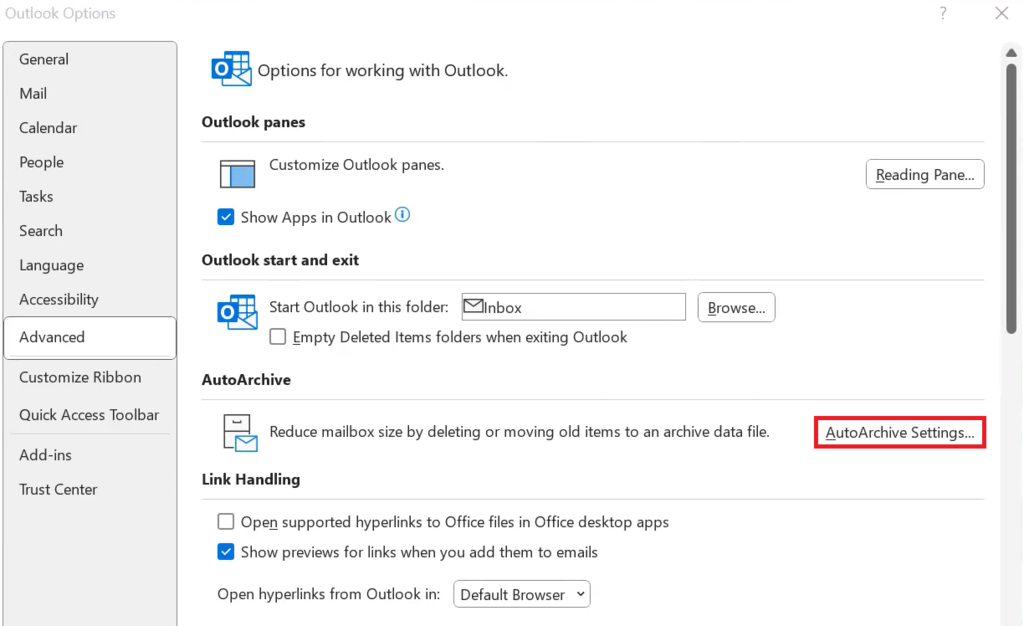
- Cochez la case Exécuter l’archivage automatique tous les [x] jours et définissez la valeur de la fréquence de l’archivage automatique.
- Configurez d’autres options si nécessaire, telles que l’âge des éléments à archiver, l’emplacement du fichier d’archive et l’envoi d’une invite avant l’archivage.
- Pour appliquer les paramètres d’archivage automatique à des dossiers spécifiques, cliquez avec le bouton droit de la souris sur le dossier, sélectionnez Propriétés → Archivage automatique et réglez les paramètres d’archivage automatique pour ce dossier.
- Une fois configuré, AutoArchive fonctionnera automatiquement aux intervalles définis.
Pour les utilisateurs de comptes Exchange, sachez que les règles du serveur peuvent influencer le fonctionnement de l’archivage. Veuillez consulter votre service informatique ou votre administrateur pour plus de détails.
3. Sauvegarde à l’aide d’outils tiers
L’utilisation d’outils tiers pour sauvegarder les messages électroniques d’Outlook peut offrir des fonctionnalités supplémentaires et une flexibilité que les options intégrées d’Outlook ne permettent pas. Voici deux solutions fiables pour rationaliser l’opération de sauvegarde d’Outlook :
- Mailstore Home. Un outil gratuit très apprécié des utilisateurs individuels pour sauvegarder leurs mails à partir de sources multiples, y compris Outlook. Il est doté d’une interface conviviale, d’une gestion efficace des mails et de fonctions de recherche.
- BackupAssist. Conçue pour les petites et moyennes entreprises, elle offre des solutions de sauvegarde complètes qui vont au-delà des mails Outlook et couvrent des systèmes entiers. Il garantit l’intégrité des données grâce à un cryptage robuste.
Comment sauvegarder vos mails Thunderbird
Mozilla Thunderbird est un client de messagerie open-source qui prend en charge l’installation de mails provenant de nombreux fournisseurs, notamment Gmail, Outlook et Hostinger Email.
Avant de commencer une sauvegarde complète des mails Thunderbird, il est essentiel de savoir où vos mails sont stockés sur votre ordinateur local. Cela implique de localiser le dossier du profil, qui contient tous vos mails, vos paramètres et d’autres données importantes.
Suggestion de lecture
Consultez notre article sur la configuration des mails avec Thunderbird si vous ne connaissez pas encore ce client de messagerie.
1. Utiliser la fonction de sauvegarde des profils de Thunderbird
Le dossier de profil de Thunderbird contient vos mails, vos paramètres, vos carnets d’adresses, vos extensions et d’autres informations personnelles. En sauvegardant régulièrement ce dossier sur des dispositifs sécurisés, vous vous assurez que vos données restent à l’abri des défaillances du système.
Voici comment sauvegarder manuellement votre dossier de profil Thunderbird :
- Localisez le chemin d’accès à votre dossier de profil dans Thunderbird en allant dans Aide → Informations de dépannage. Cherchez le dossier de profil dans la section Base de l’application.
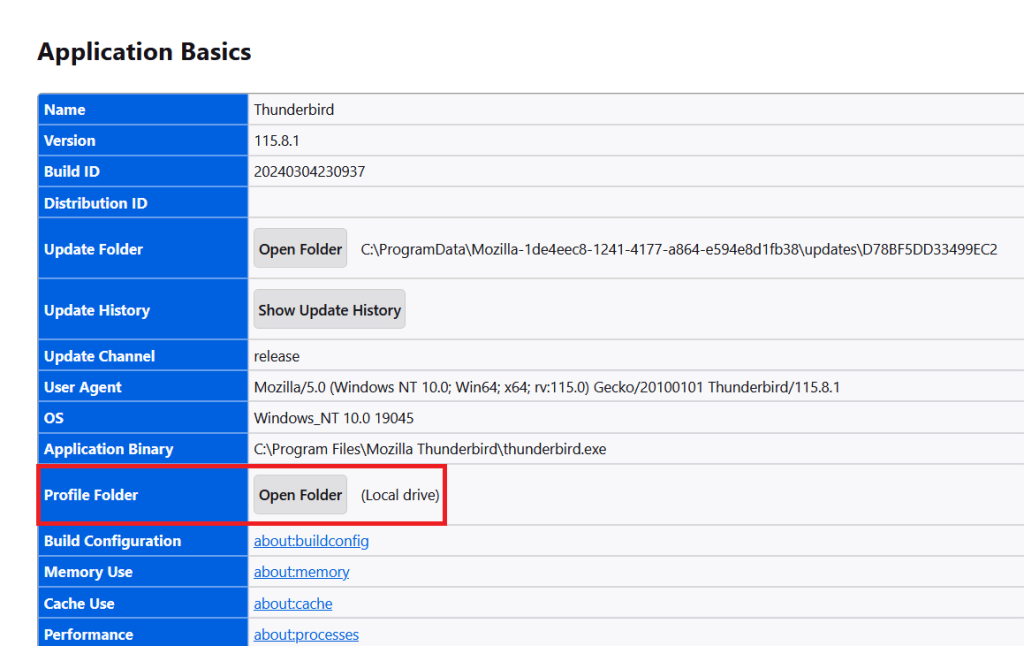
- Cliquez sur Ouvrir le dossier pour afficher le dossier du profil dans votre système de fichiers.
- Fermez Thunderbird avant de lancer le processus de sauvegarde afin d’éviter toute perte ou corruption de données.
- Dans votre explorateur de fichiers, accédez au dossier du profil. Copiez l’ensemble du dossier vers un emplacement sécurisé, tel qu’un disque dur externe, un autre ordinateur ou un espace de stockage en nuage.
2. Employer les compléments de Thunderbird
Le riche écosystème de Thunderbird comprend divers modules complémentaires qui offrent des fonctionnalités supplémentaires par rapport à l’application de base. Voici quelques modules complémentaires recommandés pour faciliter la sauvegarde des mails :
- ImportExportTools NG. Un outil clé pour l’exportation et l’importation de messages et de dossiers dans plusieurs formats. Vous pouvez programmer des sauvegardes régulières ou exporter manuellement l’ensemble de votre profil ou des dossiers sélectionnés.
- AutoarchiveReloaded. Ce module complémentaire offre une plus grande souplesse quant à la manière et au moment d’archiver les mails. Il vous permet de mettre en place un archivage automatique basé sur des règles et des calendriers personnalisés.
3. Copier manuellement les e-mails de Thunderbird
Copier manuellement les mails de Thunderbird est une approche simple pour ceux qui préfèrent ne pas utiliser les modules complémentaires et les fonctions intégrées. Voici comment procéder :
- Localisez et ouvrez le dossier du profil Thunderbird sur votre ordinateur local.
- Dans le dossier du profil, ouvrez les dossiers Mail ou ImapMail, qui contiennent vos mails. Ceux-ci sont stockés dans des fichiers qui n’ont généralement pas d’extension ou parfois une extension .msf, selon que vous utilisez le protocole POP ou IMAP.
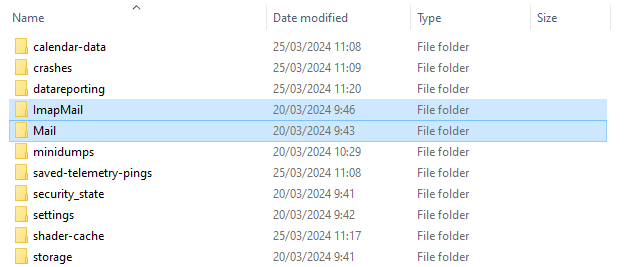
- Assurez-vous que Thunderbird est fermé, puis copiez les dossiers Mail et ImapMail vers un autre emplacement, tel qu’un disque dur externe, une clé USB ou un stockage en nuage.
Comment sauvegarder vos e-mails sur Mac
Pour sauvegarder vos mails sur Mac, vous pouvez utiliser la fonction Time Machine intégrée, qui couvre l’ensemble du système, y compris les données de l’application Mail. En outre, l’exploration d’applications tierces et de techniques manuelles peut offrir plus de flexibilité et de contrôle sur vos sauvegardes de courrier électronique.
Suggestion de lecture
L’ajout d’un compte de messagerie à Mac Mail est simple. Découvrez comment ajouter un compte mail à Mac Mail en lisant notre tutoriel.
1. Utiliser Time Machine pour la sauvegarde
Time Machine est la fonction de sauvegarde intégrée de macOS qui enregistre automatiquement des copies de tous vos fichiers, y compris les courriers électroniques, les fichiers système, les applications, les comptes, les préférences, la musique, les photos, les films et les documents.
Veuillez noter que cette option n’est pas disponible sur les appareils iOS. Si vous avez configuré un compte email sur iOS et que vous souhaitez le sauvegarder, assurez-vous de connecter le même compte sur votre Mac pour utiliser cette fonctionnalité.
Suivez les étapes suivantes pour configurer la Time Machine :
- Time Machine nécessite un périphérique de stockage externe. Connectez un disque dur externe ou un disque Thunderbolt à votre Mac.
- Accédez à Paramètres du système → Général → Time Machine.
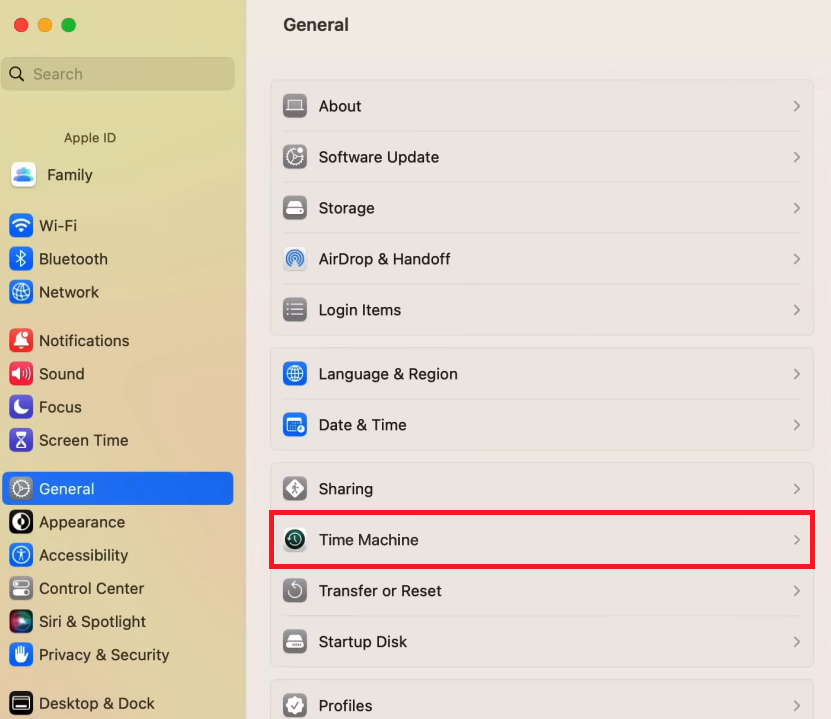
- Sélectionnez Ajouter un disque de sauvegarde et saisissez votre mot de passe pour continuer.
- Sélectionnez votre périphérique de stockage connecté et cliquez sur Configurer le disque.
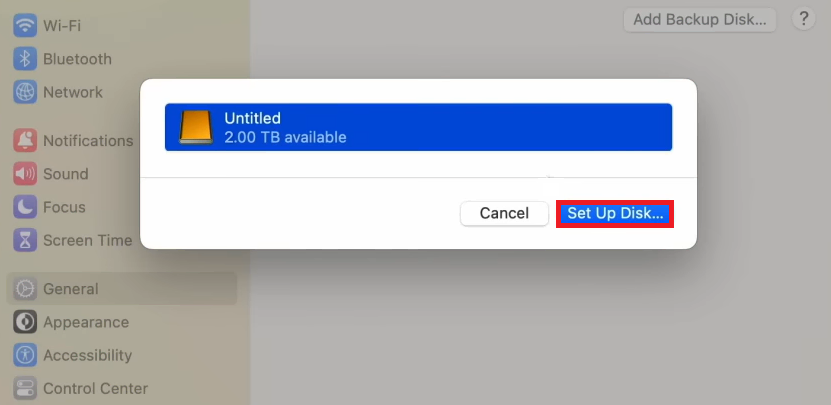
- Une fois la configuration terminée, votre Mac commencera automatiquement à utiliser l’appareil de stockage pour les sauvegardes.
Time Machine effectue des sauvegardes horaires pour les dernières 24 heures, des sauvegardes quotidiennes pour le mois écoulé et des sauvegardes hebdomadaires pour tous les mois précédents.
2. Exporter manuellement des boîtes aux lettres
L’exportation manuelle des boîtes aux lettres dans Mac Mail vous permet de créer des fichiers .mbox autonomes pour des boîtes aux lettres individuelles. Ces fichiers peuvent être stockés à l’extérieur et réimportés dans Mac Mail ou d’autres clients de messagerie compatibles.
Voici comment exporter des boîtes aux lettres dans Mac Mail :
- Ouvrez l’application Mail et sélectionnez une ou plusieurs boîtes aux lettres que vous souhaitez exporter.
- Une fois les boîtes aux lettres choisies, allez dans Boîte aux lettres → Exporter la boîte aux lettres.

- Choisissez l’emplacement où vous souhaitez enregistrer le fichier .mbox, puis cliquez sur Choisir.
- Mac Mail crée un fichier .mbox pour les boîtes aux lettres sélectionnées à l’emplacement spécifié.
Si vous avez déjà exporté une boîte aux lettres, Mac Mail n’écrase pas le fichier .mbox existant. Il crée un nouveau fichier avec un suffixe numérique, tel que Ma boîte aux lettres 1.mbox.
3. Sauvegarde avec un logiciel tiers
L’utilisation d’un logiciel tiers pour les sauvegardes de Mac Mail offre souvent des options de sauvegarde plus avancées, telles que les sauvegardes planifiées ou incrémentielles. Voici deux options notables :
- Horcrux IMAP Backup. Cet outil vous permet de sauvegarder automatiquement vos comptes de messagerie en arrière-plan. Il peut créer des sauvegardes incrémentielles, garantissant que chaque mail n’est sauvegardé qu’une seule fois, même s’il existe dans plusieurs boîtes aux lettres.
- Mail Backup X. Une application polyvalente de sauvegarde et de récupération qui offre de nombreuses fonctionnalités, notamment la possibilité de créer des sauvegardes en miroir, d’archiver les mails au format PDF et de compresser les fichiers de sauvegarde pour économiser de l’espace.
Comment sauvegarder vos e-mails Yahoo
La sauvegarde de vos mails Yahoo nécessite une approche personnalisée, compte tenu des caractéristiques et des fonctionnalités uniques de cette plateforme. Bien que Yahoo Mail propose des options intégrées pour l’exportation des mails, il se peut que vous deviez explorer des solutions externes pour une sauvegarde plus complète.
1. Transférer des e-mails vers un autre compte de messagerie
Le transfert automatique des messages électroniques de votre compte Yahoo vers un autre service de messagerie est une méthode efficace pour sauvegarder vos messages entrants. Toutefois, cette fonction est exclusive à Yahoo Plus, la version premium de Yahoo Mail.
Voici comment configurer la redirection automatique des e-mails dans Yahoo Plus :
- Connectez-vous à votre compte Yahoo Mail et accédez à Paramètres → Autres paramètres.
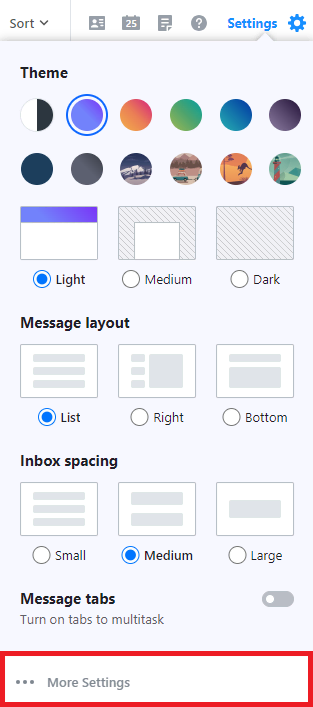
- Sélectionnez Boîtes aux lettres et choisissez votre compte de messagerie Yahoo.
- Localisez la section Redirection et entrez l’adresse e-mail à laquelle vous souhaitez rediriger vos e-mails Yahoo.
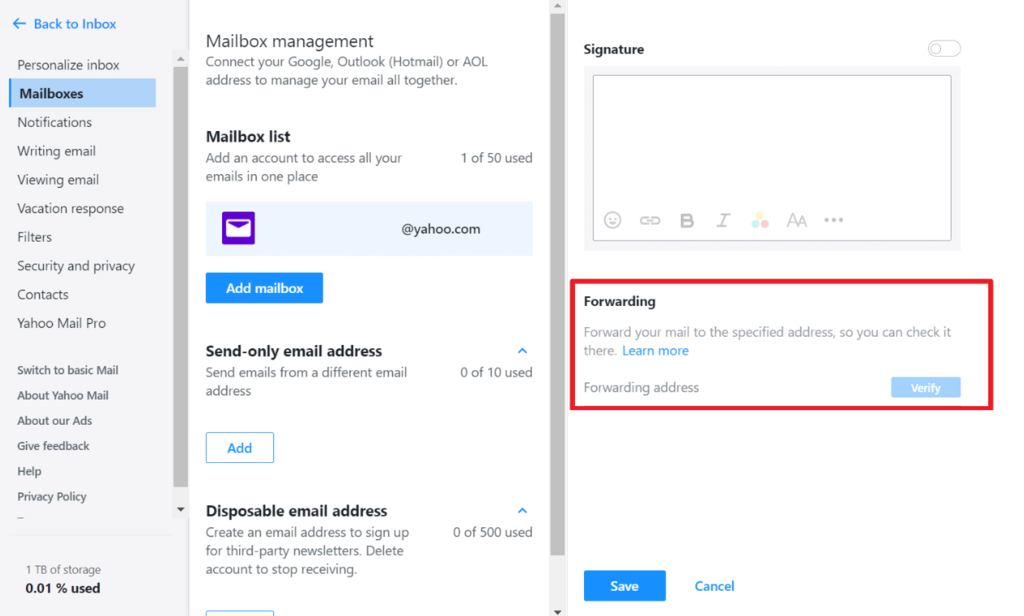
- Yahoo peut demander une vérification de l’adresse électronique de transfert. Suivez les instructions pour terminer la procédure de vérification.
- Une fois configuré, les nouveaux mails arrivant sur votre compte Yahoo seront automatiquement transférés vers le compte de messagerie de secours spécifié.
Il est important de noter que seuls les nouveaux mails entrants seront transférés. Les mails déjà reçus et stockés dans votre compte Yahoo ne seront pas affectés par ce paramètre.
2. Utiliser POP pour télécharger des mails
L’utilisation du protocole POP (Post Office Protocol) pour télécharger vos messages électroniques Yahoo Mail est une stratégie de sauvegarde efficace. POP vous permet de télécharger des copies de vos messages électroniques sur votre ordinateur local pour un accès hors ligne.
Voici comment le configurer à l’aide de Mozilla Thunderbird :
- Lancez Thunderbird sur votre ordinateur, puis allez dans Paramètres du compte → Actions du compte → Ajouter un compte de messagerie.
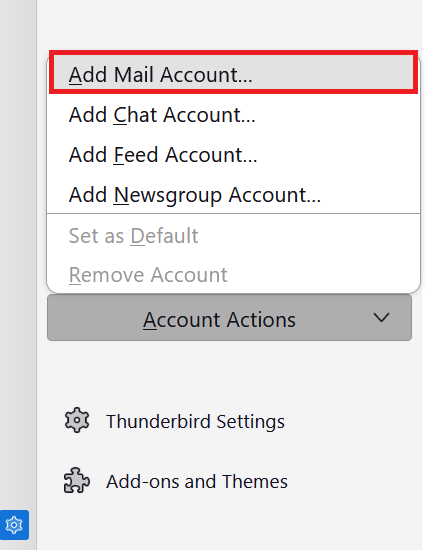
- Entrez les détails de votre compte Yahoo Mail. Thunderbird peut tenter de configurer les paramètres automatiquement. Sélectionnez POP3 dans la section Configurations disponibles.
- Pour la configuration manuelle, entrez les paramètres POP suivants :
- Serveur entrant – pop.mail.yahoo.com
- Port – 995
- SSL – SSL/TLS
- Authentification – Mot de passe normal
- Serveur sortant (SMTP) – smtp.mail.yahoo.com
- Port SMTP – 465 ou 587
- SSL – SSL/TLS (pour le port 465) ou STARTTLS (pour le port 587)
- Authentification – Mot de passe normal
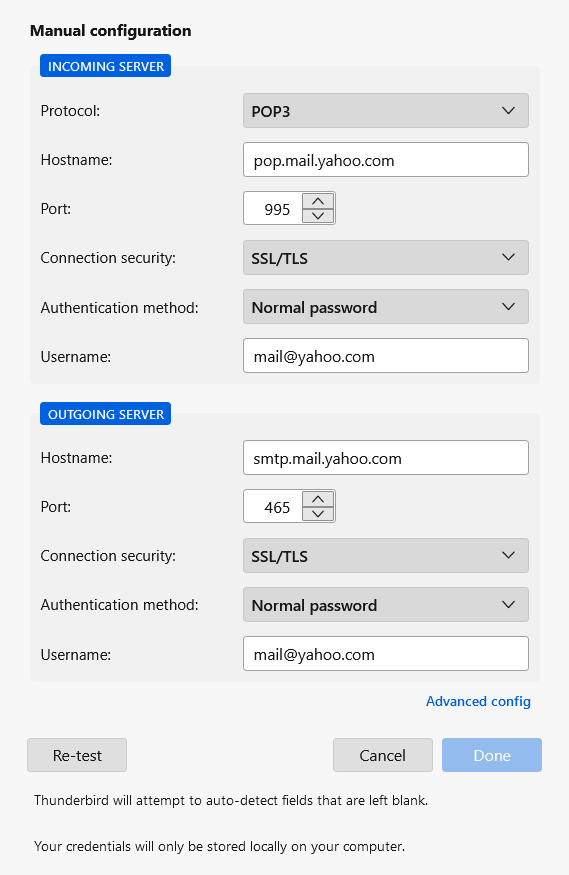
- Terminez la configuration du compte en suivant les invites restantes.
Par défaut, le protocole POP télécharge les mails sur votre appareil local et peut les supprimer du serveur. Pour conserver une copie de vos mails sur le serveur Yahoo Mail, assurez-vous de sélectionner l’option Laisser les messages sur le serveur dans les paramètres POP de Thunderbird.
Suggestions de lecture
Pour en savoir plus sur les différences entre les protocoles POP, IMAP et SMTP, lisez notre article.
3. Sauvegarder les emails à l’aide d’outils tiers
La sauvegarde des messages électroniques à l’aide d’outils tiers offre aux utilisateurs de Yahoo Mail des possibilités de sauvegarde avancées. Beaucoup de ces outils sont compatibles avec différents services de messagerie, y compris Yahoo Mail.
Dropmyemail est un outil de sauvegarde basé sur le cloud qui permet de sauvegarder les mails provenant de services tels que Yahoo Mail. Il offre des sauvegardes automatiques, garantissant une protection continue du contenu de vos mails sans intervention manuelle.

Conclusion
Dans ce guide, nous avons couvert un large éventail de stratégies pour gérer et sauvegarder vos données de messagerie par le biais de sauvegardes, depuis l’utilisation des fonctions intégrées des services de messagerie jusqu’à l’exploitation d’outils tiers et de solutions dans le nuage.
N’oubliez pas que la mise en place d’une routine de sauvegarde régulière est essentielle pour prévenir la perte de données et garantir la protection à long terme de vos précieuses communications.
Sauvegarder des mails – FAQ
Cette section répond aux questions les plus courantes sur la manière de sauvegarder les messages électroniques.
Comment fonctionne la sauvegarde des mails ?
La sauvegarde des mails consiste à créer des copies des données de vos mails et à les stocker dans un endroit distinct, comme un disque local ou un service en nuage. Cela permet de récupérer les données en cas de suppression accidentelle ou de défaillance du système.
Comment sauvegarder l’intégralité de mon mail ?
Pour sauvegarder l’intégralité de votre courrier électronique, utilisez d’abord la fonction d’exportation de votre client de messagerie ou un outil de sauvegarde tiers pour enregistrer tous les messages dans un fichier. Ensuite, stockez ce fichier sur un disque externe ou dans un service en nuage.
Puis-je sauvegarder mes e-mails sur un disque dur externe ?
Oui, vous pouvez sauvegarder vos messages électroniques sur un disque dur externe ou une clé USB en exportant vos données de messagerie à partir de votre service client et en enregistrant les fichiers de sauvegarde sur la clé.
Quelle est la différence entre la sauvegarde et l’archivage des mails ?
La sauvegarde des mails crée des copies des mails à des fins de récupération. En revanche, l’archivage des mails stocke les mails à long terme pour des raisons de conformité légale, de facilité de récupération et de réduction de la charge du serveur, souvent avec des fonctions d’indexation et de recherche.


