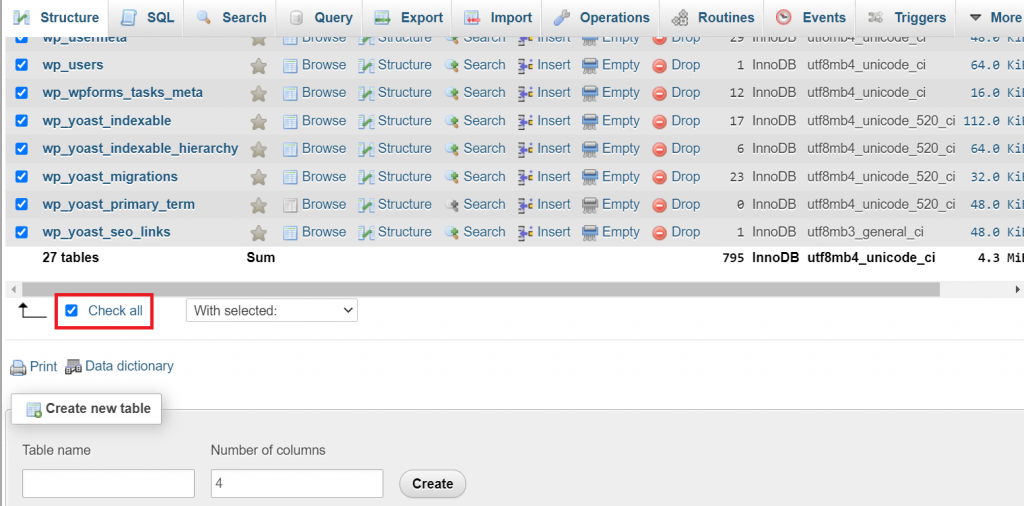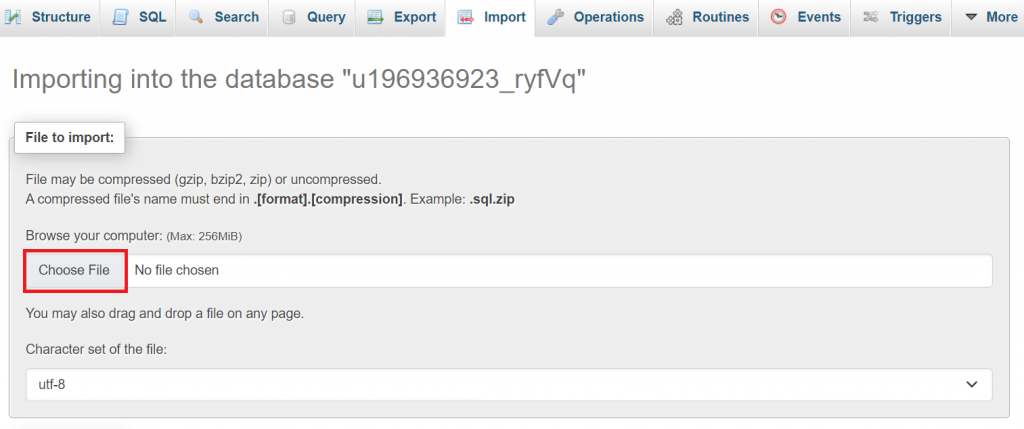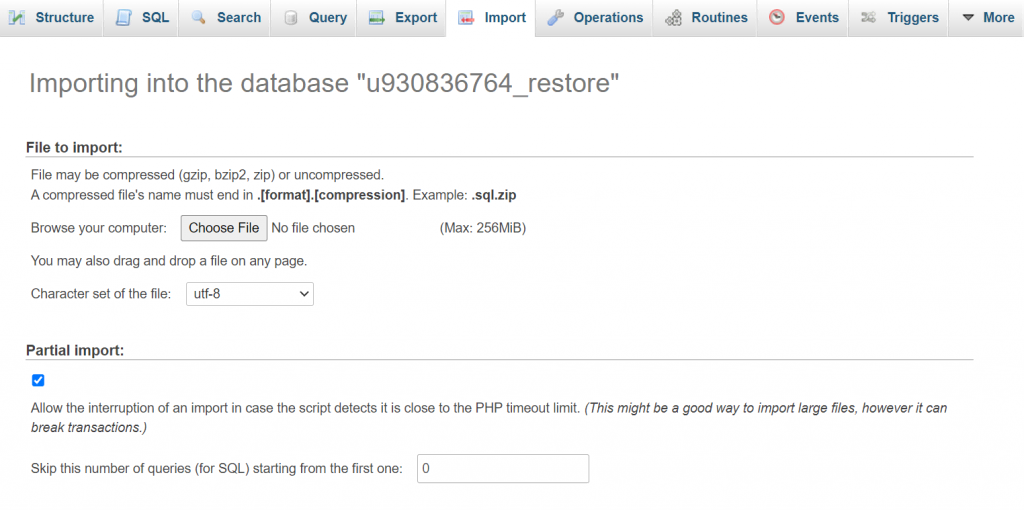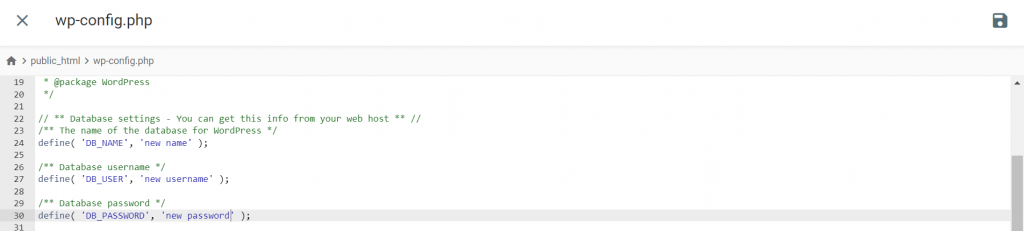Comment restaurer WordPress à partir d’une sauvegarde : 4 méthodes efficaces et meilleures pratiques
La création d’une sauvegarde WordPress est essentielle pour protéger votre site web contre des circonstances imprévues telles que des erreurs ou des attaques malveillantes. Cependant, l’action de suivi cruciale que vous devez entreprendre est de le restaurer.
Que vous soyez confronté à une perte de données, à une panne de site ou que vous souhaitiez revenir à une version antérieure, le fait de savoir comment effectuer correctement une restauration de sauvegarde vous permettra de conserver votre présence en ligne intacte. Heureusement, le processus est relativement simple.
Ce tutoriel vous montrera comment restaurer un site WordPress à partir d’une sauvegarde en utilisant quatre méthodes en expliquant quelques bonnes pratiques.
Sommaire
Comment restaurer WordPress à partir d’une sauvegarde
La restauration de WordPress est possible de plusieurs façons, selon les outils et les méthodes que vous préférez.
Cette section couvre les guides étape par étape pour restaurer votre site WordPress en utilisant l’outil de sauvegarde automatique de Hostinger, l’extension de sauvegarde UpdraftPlus, le gestionnaire de fichiers de hPanel et une zone d’essai WordPress.
Comment restaurer WordPress à partir d’une sauvegarde en utilisant les sauvegardes Hostinger
L’utilisation de la fonctionnalité Restaurer le site web de hPanel est le moyen le plus simple pour les utilisateurs de Hostinger de restaurer un site WordPress à une date antérieure.
Cette fonctionnalité de restauration automatique des sauvegardes WordPress vient enrichir la solution de sauvegarde intégrée de Hostinger. Elle permet de générer des sauvegardes régulières de tous vos fichiers et bases de données WordPress, garantissant ainsi une protection continue de votre site.
Suivez ces cinq étapes simples pour restaurer WordPress à partir d’une sauvegarde via hPanel :
1. Naviguez vers Sites Web après vous être connecté à votre compte d’hébergement.
2. Trouvez votre site web et cliquez sur Tableau de bord.

3. Recherchez Sauvegardes dans la barre latérale gauche, puis choisissez le menu qui s’affiche.
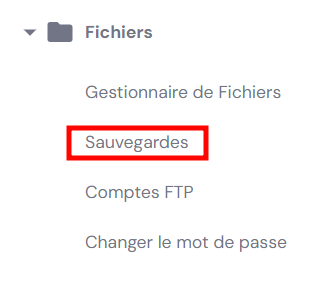
4. Sélectionnez Restaurer le site web. Le menu déroulant affiche les sept dates de sauvegarde les plus récentes. Sélectionnez la sauvegarde que vous souhaitez restaurer. Vous pouvez également voir un aperçu de la capture d’écran du site si disponible.
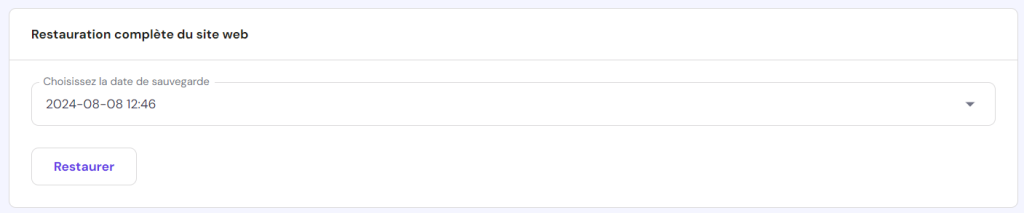
5. Cliquez sur le bouton Restaurer. Une fenêtre d’avertissement s’affiche pour signaler l’écrasement des données du site web. Une fois que vous êtes certain de vouloir continuer, cochez la case et cliquez à nouveau sur Restaurer.
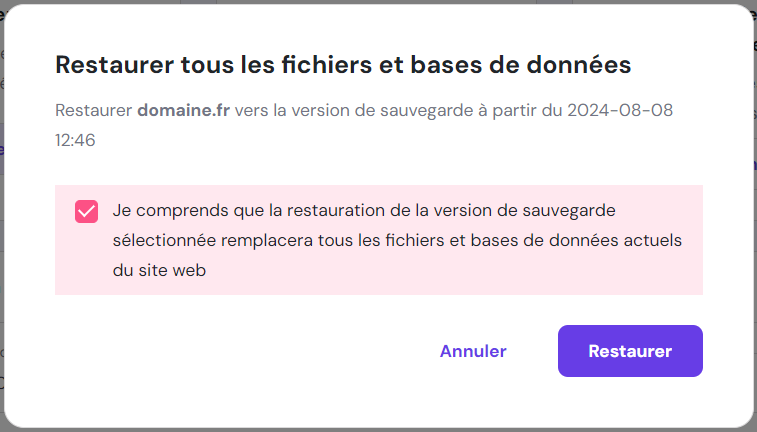
Attendez que le processus de restauration de WordPress se termine. Cela prendra quelques minutes, en fonction de la taille de votre site WordPress et de ses fichiers multimédias.
Comment restaurer WordPress à partir d’une sauvegarde à l’aide d’une extension
De nombreuses extensions de sauvegarde WordPress vous permettent de créer une sauvegarde partielle ou complète du site web directement à partir de votre tableau de bord.
Ce qui les différencie, c’est principalement les fonctionnalités incluses. Par exemple, certaines extensions proposent des sauvegardes incrémentielles en tant que fonctionnalité gratuite, tandis que d’autres l’offrent moyennant un supplément.
Plusieures extensions populaires pour les sauvegardes sont Jetpack, UpdraftPlus, et Duplicator. Bien que chaque extension WordPress ait une interface différente, les étapes pour sauvegarder et restaurer les sites sont relativement similaires.
Dans ce tutoriel, nous utiliserons la version gratuite d’UpdraftPlus comme l’une des meilleures solutions de sauvegarde de site WordPress. Suivez les étapes suivantes après avoir installé l’extension WordPress :
1. Naviguez vers Réglages → UpdraftPlus Backups depuis votre tableau de bord WordPress.
2. Une liste de toutes les versions de sauvegarde de votre site web figure dans la section Sauvegardes existantes. Choisissez la version souhaitée et cliquez sur le bouton Restaurer situé à côté.

3. Cochez tous les composants de la sauvegarde pour restaurer l’ensemble du site. Vous pouvez également restaurer WordPress à partir d’une sauvegarde partielle en ne cochant que certains éléments. Cliquez ensuite sur Suivant.

4. Si vous souhaitez exclure l’une des tables de la base de données de sauvegarde de WordPress, cliquez sur les trois points situés entre les parenthèses. Sinon, il suffit de cliquer sur le bouton Restaurer pour continuer.
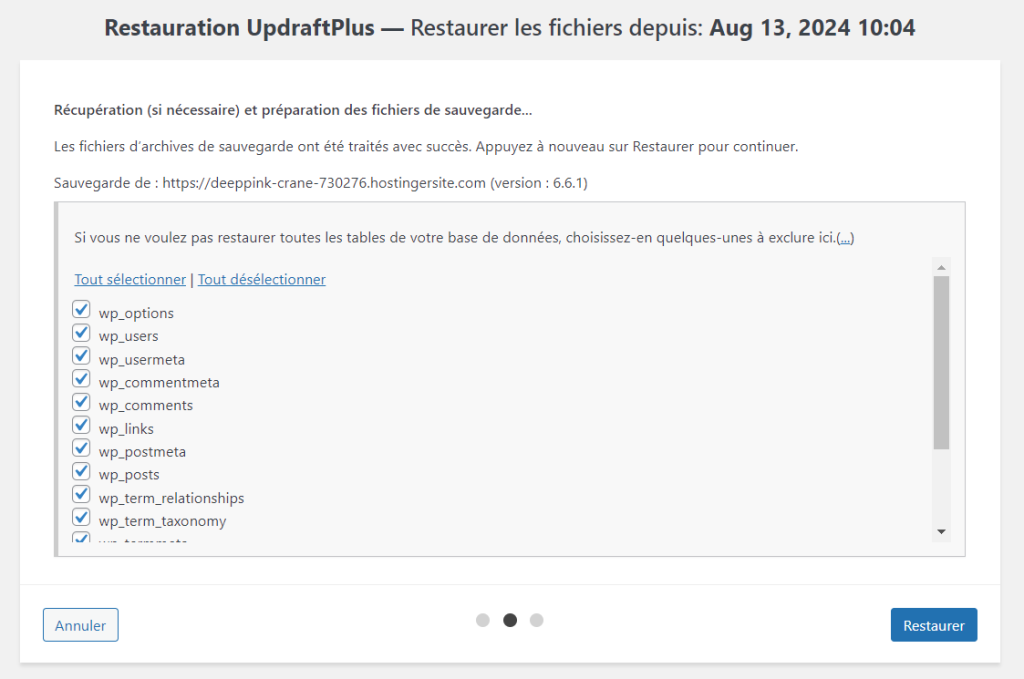
5. Attendez que la notification Restauration réussie ! s’affiche pour vérifier que votre sauvegarde est terminée.
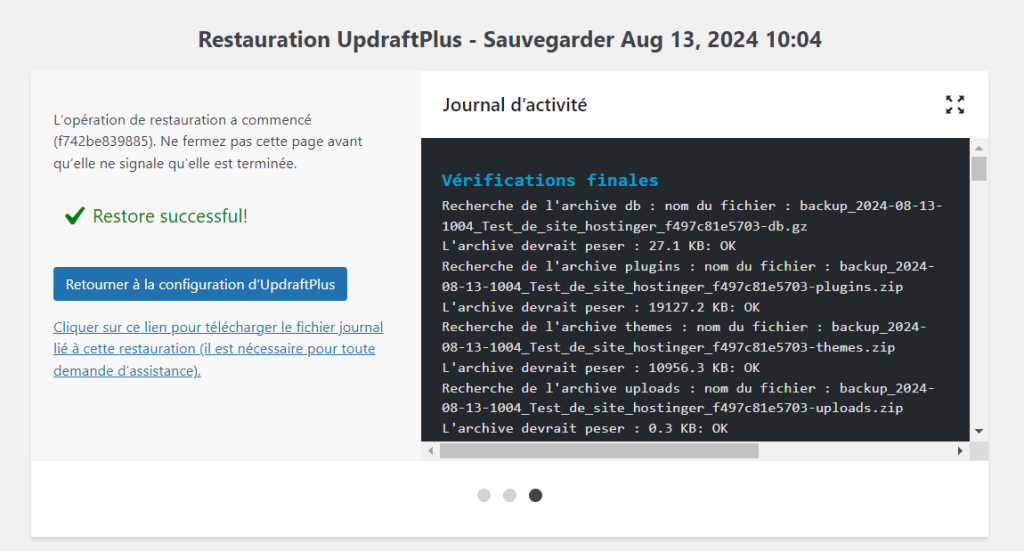
Comment restaurer manuellement une sauvegarde de WordPress
Si vous préférez ne pas utiliser une extension de sauvegarde, vous pouvez également restaurer WordPress à partir d’une sauvegarde manuellement.
Avec cette méthode, vous aurez besoin d’accéder à vos bases de données et fichiers de contenu WordPress, que vous pouvez télécharger à partir du control panel de votre hébergeur. Cette étape est similaire à la création d’une sauvegarde manuelle.
Chaque control panel d’hébergement a une interface différente, mais les étapes pour restaurer manuellement les sites WordPress sont en général similaires.
Si votre hébergeur n’autorise pas l’accès au répertoire racine de WordPress ou au dossier racine à l’aide d’un outil de gestion de fichiers, vous pouvez utiliser un client FTP comme FileZilla pour sauvegarder et restaurer les fichiers de WordPress.
Chez Hostinger, vous pouvez gérer tous les fichiers de votre site web WordPress via le gestionnaire de fichiers de hPanel. Suivez ces étapes pour restaurer WordPress manuellement à partir d’une sauvegarde :
1. Ouvrez l’emplacement de votre fichier de sauvegarde WordPress. Le format de fichier ZIP et la version extraite sont tous deux fonctionnels.
2. Connectez-vous à votre compte d’hébergement, puis naviguez vers Sites Web.
3. Cliquez sur Gérer sur le site web que vous souhaitez restaurer.
4. Allez dans le gestionnaire de fichiers, puis ouvrez le dossier public_html.
5. Sélectionnez tous les fichiers dans le dossier, faites un clic droit et choisissez Supprimer.

6. Glissez-déposez la version de sauvegarde de vos fichiers principaux WordPress dans le dossier. Vous pouvez également télécharger le contenu en cliquant sur le bouton Télécharger les fichiers.

Conseil de pro
Vous pouvez extraire des fichiers ZIP directement dans le gestionnaire de fichiers de hPanel. De plus, il dispose d’une fonctionnalité de corbeille au cas où vous souhaiteriez revenir sur des fichiers supprimés au cours du processus.
La restauration manuelle d’une sauvegarde de WordPress nécessite également de réécrire le fichier de sauvegarde de la base de données de WordPress. Notez que cette section ne couvre que la restauration du fichier de sauvegarde de votre base de données MySQL, en supposant que vous ayez déjà exporté le fichier .sql au préalable.
Pour ce faire, suivez les étapes suivantes :
1. Entrez dans l’onglet Sites Web sur hPanel et cliquez sur Gérer sur le site que vous souhaitez restaurer.
2. Recherchez les bases de données dans le menu latéral de gauche, puis cliquez sur phpMyAdmin.
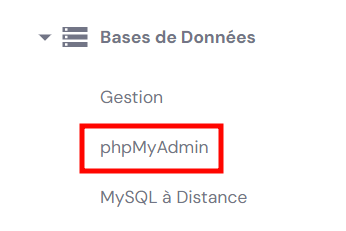
3. Trouvez le nom de votre base de données WordPress dans la liste, puis sélectionnez Entrer dans phpMyAdmin pour accéder aux fichiers de la base de données.
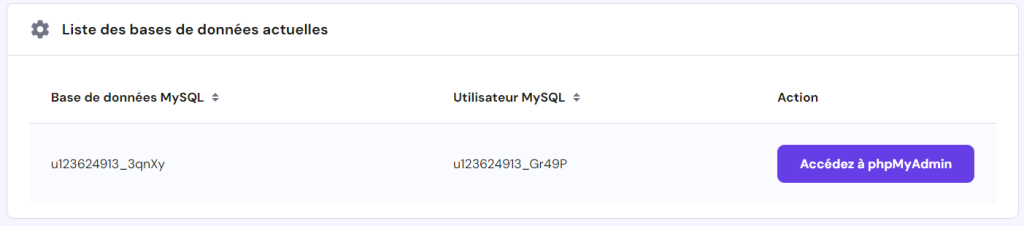
4. Supprimez toutes les tables de la base de données en cochant la case Check all et en choisissant Supprimer dans le menu déroulant situé à côté.
5. Allez dans l’onglet Import. Cliquez sur le bouton Choisir un fichier pour télécharger le fichier de sauvegarde de votre base de données MySQL.
6. Laissez les autres configurations telles quelles, puis cliquez sur Importer.
Le fichier de sauvegarde de votre base de données doit avoir une taille inférieure à 256 Mo. C’est la taille maximale pour les téléchargements de fichiers dans phpMyAdmin.
Vous pouvez également importer le fichier de base de données dans une nouvelle base de données MySQL. Les deux méthodes fonctionnent de la même manière, avec des étapes légèrement différentes :
1. Entrez dans le tableau de bord des sites web sur hPanel, puis cliquez sur Gérer sur le site web WordPress que vous souhaitez restaurer.
2. Naviguez vers Bases de données.
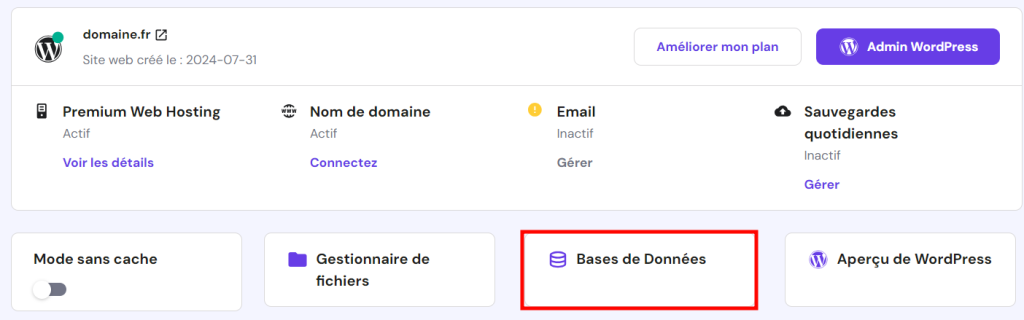
3. Créez une nouvelle base de données MySQL en indiquant le nom d’utilisateur, le nom de la base de données et le mot de passe dans les cases appropriées.
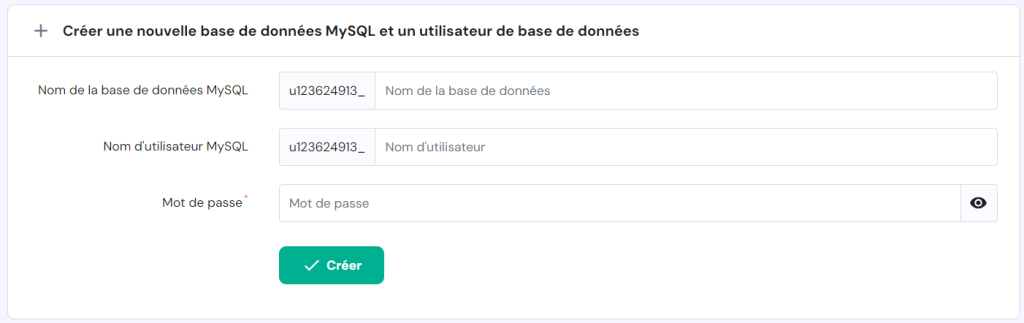
4. Une fois cette opération terminée, faites défiler la liste des bases de données pour voir la nouvelle base créée. Cliquez sur Enter phpMyAdmin à côté.

5. Téléchargez votre fichier .sql de sauvegarde de la base de données dans l’onglet Import. Laissez toutes les configurations telles quelles, puis cliquez sur le bouton Go au bas de la page.
6. Retournez dans le tableau de bord de l’hébergement de hPanel et ouvrez le gestionnaire de fichiers.
7. Trouvez le fichier wp-config.php dans le dossier public_html.
8. Remplacez le nom de la base de données, le nom d’utilisateur et le mot de passe par ceux que vous venez de créer.
9. Cliquez sur le bouton Enregistrer dans le coin supérieur droit.
Comment restaurer une sauvegarde de WordPress à l’aide d’un site de staging
La plupart des hébergeurs fournissent un environnement staging WordPress dans leurs plans d’hébergement de sites web. Chez Hostinger, vous pouvez bénéficier de cette fonctionnalité à partir du plan Business pour les packs d’hébergement web et d’hébergement WordPress infogéré.
La zone staging est un environnement de test permettant aux utilisateurs de WordPress d’appliquer des modifications ou des mises à jour majeures avant de les implémenter sur le site en ligne. En créant un environnement de staging, vous disposerez d’une copie identique de votre site web. En d’autres termes, la zone de staging que vous avez définie peut être utilisée comme zone de sauvegarde de votre site.
Vous pouvez donc simplement restaurer une version du site web à l’aide d’un site de staging en suivant les étapes suivantes :
1. Naviguez vers WordPress → Staging depuis votre tableau de bord d’hébergement hPanel.
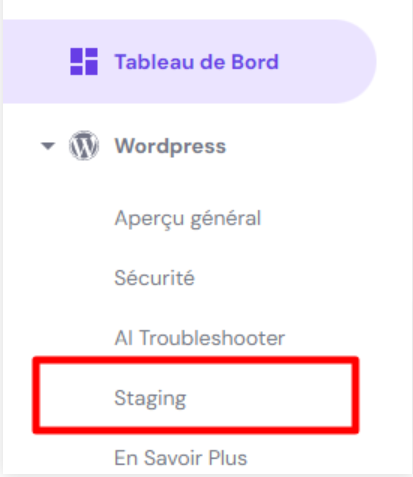
2. Recherchez la version de staging que vous souhaitez restaurer. Cliquez sur le menu à trois points et choisissez Publier.

3. Un message pop-up s’affiche pour confirmer la réécriture du site web. Cliquez à nouveau sur Publier pour terminer le processus.
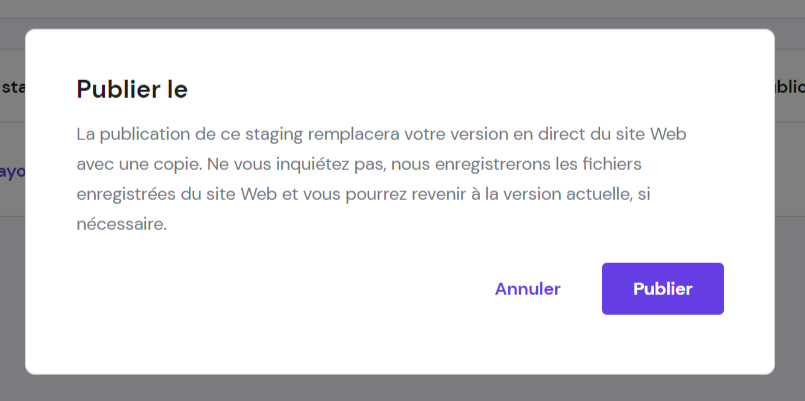
Conseil de pro
La structure des permaliens d’un site WordPress peut être interrompue après un processus de restauration. Par conséquent, vérifiez-le depuis votre tableau de bord WordPress en tant qu’étape supplémentaire après avoir exécuté toute méthode de restauration. Si vous constatez qu’il est endommagé, suivez notre guide pour réparer les permaliens cassés.
Pourquoi restaurer un site web WordPress à partir d’une sauvegarde ?
Savoir comment restaurer un site WordPress à partir d’une sauvegarde sera utile dans les cas suivants.
Suppression ou modification accidentelle de fichiers et de données
L’un des scénarios les plus courants nécessitant une récupération de site web WordPress est la suppression involontaire de fichiers ou de bases de données. Surtout pour les sites avec plusieurs administrateurs, le risque d’être confronté à ce type d’accident est plus élevé.
Dans les cas mineurs, vous pouvez annuler les modifications apportées à WordPress sans restaurer une sauvegarde complète. Cependant, cette fonctionnalité de WordPress ne fonctionne que pour certains éléments de contenu spécifiques tels que les articles ou les pages – ce qui signifie que cela ne peut pas couvrir tous les scénarios de modification.
Par exemple, les extensions et les paramètres des thèmes sont stockés dans la base de données sans gestion des versions, de sorte que vous devez les restaurer à partir d’une sauvegarde en cas de suppression ou de modification accidentelle.
Quelle que soit la taille ou le type du fichier impacté, il peut entraîner des dysfonctionnements du site. Sans sauvegardes récentes du site web, la récupération du contenu WordPress perdu peut être un processus long et complexe.
De ce fait, la restauration de votre site web à partir d’une sauvegarde permet de revenir rapidement à une version fonctionnelle et de minimiser les temps d’arrêt.
Récupération d’un site web après un hacking
Les hackers et les acteurs malveillants ciblent constamment les sites web, à la recherche de vulnérabilités à exploiter. Dans le pire des cas de piratage, les données et le contenu de votre site web pourraient être compromis ou endommagés de manière irréversible.
Dans ce cas, la restauration des fichiers principaux de WordPress à partir d’une sauvegarde est une étape cruciale pour reprendre le contrôle et garantir l’intégrité des données. Une sauvegarde de vos fichiers WordPress existants éliminera tout code malveillant ou toute modification non autorisée, restaurant ainsi votre site dans un état sécurisé.
Dans ce cas, nous vous recommandons vivement d’auditer et d’améliorer la sécurité de votre site WordPress. Modifiez immédiatement votre mot de passe admin WordPress, et s’il y a d’autres administrateurs de site, invitez-les à mettre à jour aussi leurs mots de passe. Modifiez également le mot de passe de votre base de données WordPress après l’avoir restaurée.
Pour ajouter des couches de protection supplémentaires, appliquez l’authentification à deux facteurs en activant une extension de sécurité comme WordFence. De plus, vous pouvez installer un pare-feu pour votre site WordPress.
Problèmes de compatibilité des thèmes ou des extensions
Les thèmes et extensions WordPress sont continuellement mis à jour pour améliorer les fonctionnalités, la sécurité et la compatibilité.
Cependant, ces mises à jour peuvent parfois entraîner des problèmes de compatibilité, ce qui se traduit par des fonctionnalités obsolètes ou des pannes de site. Dans ce cas, la restauration de WordPress à partir d’une sauvegarde peut être une solution rapide.
De cette manière, vous pouvez vous assurer que votre site reste opérationnel tout en examinant et en résolvant les problèmes de compatibilité.
Meilleures pratiques pour la restauration des sauvegardes de WordPress
Il existe plusieurs bonnes pratiques pour restaurer une version de sauvegarde de WordPress. Nous vous encourageons à prendre en compte les aspects ci-dessous pour que le processus de restauration du site web se déroule dans les meilleures conditions.
Planifiez des sauvegardes régulières
L’étape initiale et la plus cruciale d’un plan de restauration des sauvegardes de WordPress consiste à programmer régulièrement des sauvegardes du site.
Déterminez un programme de sauvegarde approprié en fonction de la fréquence des modifications apportées au contenu, au thème et aux extensions de votre site web. Si votre site web WordPress fait l’objet de mises à jour fréquentes, il est préférable de créer des sauvegardes quotidiennes. En revanche, la programmation de sauvegardes hebdomadaires ou mensuelles peut suffire pour les sites WordPress moins dynamiques.
Un hébergeur propose normalement un outil de sauvegarde par défaut dont vous pouvez bénéficier. Par exemple, les utilisateurs de Hostinger sur notre plan Premium bénéficient de sauvegardes hebdomadaires, tandis que les utilisateurs du plan Business et plus peuvent bénéficier de sauvegardes quotidiennes.
Vous pouvez également utiliser une solution de sauvegarde comme Jetpack, UpdraftPlus, et VaultPress.
Quelle que soit la méthode choisie, veillez à créer des sauvegardes régulières pour sauvegarder votre installation WordPress et les dernières modifications apportées à votre site. Cela réduit le risque de perte de données et simplifie le processus de restauration.
Stockez les sauvegardes à un endroit sécurisé
Les sauvegardes sont inefficaces si vous les stockez au même endroit que les fichiers de votre site web. Sauvegardez-les plutôt dans des emplacements hors site sécurisés afin de les protéger contre les pannes de serveur, les dysfonctionnements du matériel ou les tentatives de piratage.
Les services de stockage en cloud tels que Dropbox, Google Drive, Amazon S3 ou les services de sauvegarde dédiés de votre hébergeur sont les meilleures options pour un stockage sécurisé. Ces services cryptent vos données et utilisent plusieurs serveurs, ce qui garantit l’intégrité du site pendant la restauration des données de WordPress.
Testez périodiquement les processus de restauration
Il est essentiel d’effectuer régulièrement des tests de restauration pour vérifier l’intégrité et l’efficacité de vos fichiers de sauvegarde. N’oubliez pas qu’une sauvegarde de site web n’est utile que si elle peut être restaurée avec succès.
Tester le processus de restauration dans un environnement contrôlé tel qu’une zone de staging permet d’identifier les problèmes potentiels avant de restaurer WordPress à partir d’une sauvegarde pour votre site réel.
Avec le plan Business de Hostinger et les plans supérieurs, vous pouvez bénéficier d’un environnement de staging intégré pour vous entraîner à restaurer votre site web de temps en temps. Vous obtiendrez ainsi des informations précieuses sur la fiabilité de vos sauvegardes et du processus de restauration.
Sinon, vous pouvez utiliser une extension comme WP Staging pour effectuer des tests.
Documentez le processus de restauration pour y faire référence à l’avenir
Le fait d’avoir un processus de restauration bien documenté est bénéfique pour la délégation des tâches. Créez un guide détaillé, étape par étape, sur la restauration du site WordPress, y compris l’accès aux fichiers de sauvegarde, la vérification de l’intégrité des fichiers et le lancement de la restauration.
Indiquez également les emplacements de sauvegarde et toutes les configurations spécifiques requises pour une restauration réussie. Pour partager vos identifiants de connexion, nous vous recommandons d’utiliser un gestionnaire de mots de passe sécurisé. Cette documentation sera précieuse pour solliciter l’aide d’un autre admin du site si vous ne pouvez pas restaurer les sauvegardes immédiatement.
Veillez à mettre le document à jour régulièrement lorsque vous modifiez votre stratégie de sauvegarde ou votre environnement d’hébergement.
Comment restaurer WordPress à partir d’une sauvegarde – Tutoriel vidéo
Préférez-vous suivre une vidéo de démonstration étape par étape ? Regardez cette vidéo.

Conclusion
Restaurer WordPress à partir d’une sauvegarde signifie revenir à une version antérieure de votre site web. Il peut remettre votre site web en ligne après des circonstances imprévues telles que des erreurs, des pertes de données ou des problèmes de sécurité.
Pour restaurer un site WordPress correctement et efficacement, il est nécessaire de sauvegarder les fichiers du site et les tables de la base de données. La fréquence à laquelle vous devez créer des sauvegardes régulières dépend de la fréquence à laquelle vous effectuez des mises à jour ou des modifications importantes de votre site.
Il existe plusieurs façons de restaurer un site WordPress à partir d’une sauvegarde. Dans cet article, nous avons couvert quatre options avec différents outils : l’outil de sauvegarde intégré à Hostinger, une extension de sauvegarde WordPress, le gestionnaire de fichiers de hPanel et un site web de staging.
Nous espérons que cet article vous a aidé à restaurer votre site WordPress à partir d’une sauvegarde. Si vous avez d’autres questions, n’hésitez pas à les écrire dans la section des commentaires ci-dessous.
Restaurer WordPress à partir d’une sauvegarde – FAQ
Voyons quelques questions courantes sur la restauration de WordPress à partir d’une sauvegarde.
Est-ce que WordPress enregistre des sauvegardes ?
Non. WordPress ne crée pas de sauvegardes par défaut. Les propriétaires de sites sont responsables de la mise en place de solutions de sauvegarde, telles que des extensions ou des sauvegardes automatiques via les services d’hébergement, pour enregistrer et stocker régulièrement les sauvegardes.
Où sont stockées les sauvegardes de WordPress ?
Vous pouvez stocker les fichiers de sauvegarde de WordPress dans différents répertoires, en fonction de la méthode de sauvegarde utilisée. Les types de stockage de sauvegarde WordPress les plus courants sont le stockage local et le stockage en cloud.
Le stockage local comprend les disques durs, tandis que les solutions de stockage en cloud comme Dropbox, Google Drive, ou iCloud peuvent nécessiter des abonnements réguliers. Quelle que soit la méthode de stockage choisie, veillez à ce qu’elle soit sécurisée et hors site pour une protection maximale.
Comment récupérer mon site WordPress sans sauvegarde ?
La restauration d’un site WordPress sans sauvegarde est pratiquement impossible, car vous perdez toutes vos données, votre contenu et vos configurations. C’est pourquoi vous devez sauvegarder régulièrement votre site WordPress afin de disposer d’un point de restauration en cas d’imprévu.